|
كتاب هاي درسي پايه ششم دوره ابتدايي |
|
|
عنوان
|
دانلود |
سال تحصيلي 97-96 | ||||||||||||||||||||||||||||||||||||||||
|
فارسی كد كتاب : 34 (96/04/04) |
|
|||||||||||||||||||||||||||||||||||||||||
|
نگارش فارسی كد كتاب :34/1 (96/04/04) |
فایل بخش های کتاب:
|
|
||||||||||||||||||||||||||||||||||||||||
|
رياضی كد كتاب :34/6 (96/04/04) |
|
|||||||||||||||||||||||||||||||||||||||||
|
آموزش قرآن كد كتاب :34/4 (20/03/96) |
|
|
||||||||||||||||||||||||||||||||||||||||
|
علوم تجربی كد كتاب :34/2 (96/04/04) |
فایل کامل کتاب:
|
|
||||||||||||||||||||||||||||||||||||||||
|
هدیه های آسمان كد كتاب :34/3 (23/05/95) |
فایل کامل کتاب:
|
|
||||||||||||||||||||||||||||||||||||||||
|
کتاب کارو فناوری كد كتاب :34/10 (96/04/04) |
فایل بخش های کتاب:
|
|
||||||||||||||||||||||||||||||||||||||||
|
مطالعات اجتماعی
(24/04/97) |
فایل بخش های کتاب:
|
 |
||||||||||||||||||||||||||||||||||||||||
|
کتاب کارتفکرو پژوهش كد كتاب :34/8 (96/04/04) |
|
|||||||||||||||||||||||||||||||||||||||||
| ضمیمه هدیه های آسمان ( ویژه اهل سنت) كد كتاب : 34/7 (96/04/27) |
فایل بخش های کتاب:
|
|
||||||||||||||||||||||||||||||||||||||||
| هدیه های آسمان (ویژه اقلیت های دینی) كد كتاب : 34/9 (96/04/27) |
فایل کامل کتاب:
|
|
||||||||||||||||||||||||||||||||||||||||

منبع: خبرگزاری تلنا
به گزارش گروه فناوری «زدفان نیوز» به نقل از مجلۀ Top Technology، بیل گیتس موسس شرکت مایکروسافت در سخنرانی خود در کالج Concordia به این نکته اعتراف کرد که در ساخت «ویندوز»، از محمد بن موسی خوارزمی ریاضیدان برجستۀ ایرانی الهام گرفته است.
وی اشاره کرد، زمانی که سال اول دانشگاه بوده، کتاب «پنجرۀ ارقام» خوارزمی را خوانده و با مطالعۀ نوشتههای او در باب منطق مجموعههای مبهم (fuzzy: نسبی - فازی -) و جبر دوگانه، ذهنیت ساخت ویندوز در ذهنش شکل گرفته است و به همین دلیل از دانشگاه بیرون زد تا این نظریه را عملی کند.
او بعدها نام ویندوز را با الهام گرفتن از نام کتاب «پنجرۀ ارقام» برای سیستم عامل خود انتخاب کرد. او حتی به این نکته اشاره کرد که نام «ویندوز xp» را از مخفف کلمۀ xarazmi prestige به معنای «اعتبار خوارزمی» گرفته است.
به گفتۀ گیتس، در واقع خوارزمی در آن زمان «ویندوز» را در ذهن خود ساخته بود، اما امکانات به نمایش گذاشتن آن را نداشت.
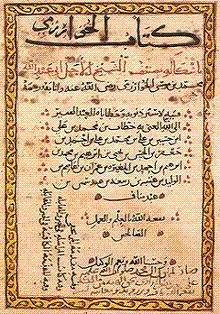
اروپاییان واژۀ «جبر» را از کتاب خوارزمی گرفتهاند و اصطلاح امروزی الگوریتم (Algorithmus) نیز از نام خوارزمی گرفته شده است.
کتاب «جبر و مقابله» خوارزمی که به عنوان الجبرا به لاتینی ترجمه گردید، باعث شد که همین کلمه در زبانهای اروپایی به معنای جبر به کار رود. واژۀ «الجبر» (در فارسی: جبر) نخستین بار در عنوان کتاب خوارزمی به کار رفته و پس از آشنایی اروپاییان با این کتاب، با مختصر تغییراتی به صورت algebra در انگلیسی در آمد و سپس به زبانهای دیگر راه یافت.
نام خوارزمی در ترجمه، به جای الخوارزمی به صورت الگوریتم(ی) تصنیف گردید و الفاظ الگوریسم و نظایر آنها در زبانهای اروپایی که به معنی «فن محاسبۀ ارقام یا علامات دیگر» است، مشتق از آن میباشد.
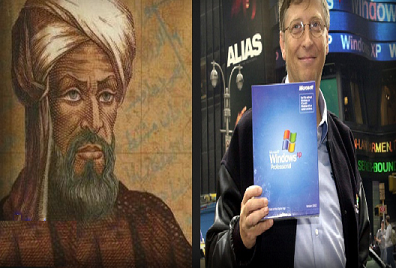
http://sobhanehonline.com/fa/news/11936
http://www.afsaran.ir/link/503655
http://www.trincoll.edu/depts/phil/philo/phils/muslim/khawariz.html
*****
با این همه، متاسفانه عدهای در ادامۀ روند خودزنیهای فرهنگی (مازوخیسم) خود که سالهاست دچارش هستند، باز هم به بهانهگیریهای صد تا و یک غاز پرداخته و تلاش کردهاند تا این موضوع را نیز لوث کنند!
برای نمونه،
1- عدهای میگویند «طبق وبسایت مایکروسافت، XP مخفف شدۀ experience است، نهxarazmi prestige»!
Microsoft Announces Windows XP and Office XP - Feb. 04, 2001
New Versions of Microsoft's Flagship Products Designed to Enable and Deliver Exciting New Experiences for People at Home and at Work.
بهانۀ آن را هم بر این پایه گذاردهاند که، اصلا خوارزمی در انگلیسی به گونۀ kharazmiنوشته میشود، و باز نه xarazmi!
*پاسخ:
نخست آنکه واژۀ Experiences (به معنای تجربه کردن) چه ارتباطی با XP دارد؟ آیا اگر به جای آن، واژۀ Example در جملۀ فوق آمده بود، باز هم میشد گفت که مخفف XP از آن گرفته شده است؟
مخفف، زمانی در زبان انگلیسی به کار میرود که بخواهند مفهومی را که از دو یا چند واژه تشکیل شده است، به صورت کوتاه نشان دهند، مانند FIFA، USA، ISI و...
اما هیچگاه برای نشان دادن یک واژه، از مخفف حروف آن استفاده نمیشود. تازه چنانچه هم بخواهیم مخفف واژۀ Experiences را در نظر بگیریم، میشود EX یا EXP و یاEXES، نه XP.
بنابراین کاملا منطقی است که نماد «XP» برای مثال مخفف ترکیبی همچون xarazmi prestige باشد، نه Experiences.
و اما دربارۀ اینکه نام خوارزمی با الفبای لاتین چگونه نوشته میشود، باید گفت الفباها تقریبا یکی است اما این دو زبان با هم فرق دارند. یعنی اینکه باید دید، میخواهیم این واژه را به انگلیسی بنویسیم یا لاتین؟
بنابراین باید دانست، خوارزمی در انگلیسی به گونه Khawarizmi نوشته میشود، و نه باز هم kharazmi! دیگر آنکه، این نام در لاتین به گونۀ xarazmi نوشته خواهد شد.
یک مثال، نام خشیارشا در لاتین به گونۀ Xerxes نوشته میشود؛ و دیگر، آنچه اروپاییان از خوارزمی و دیگر دانشمندان ایرانی میدانند، مربوط به ترجمههای فارسی به عربی و سپس نیز عربی به لاتین بوده است، که تنها در سدۀ اخیر به انگلیسی و فرانسوی و آلمانی ترجمه گردیده است.
2- همچنین گفته شده است که، «خوارزمی کتابی به نام "پنجرۀ ارقام" ندارد».
*پاسخ:
کتابی با نام Algoritmi de numero Indorum که ترجمۀ کتاب «جمع و تفریق با عددهای هندی» خوارزمی به لاتین است، باعث شد تا دستگاه عددی در اروپا از عددنویسی رومی به عددنویسی هندی یا همان ایرانی (عربی!) تغییر یابد.
رسالۀ خوارزمی دربارۀ «ارقام هندی»، پس از آنکه در قرن دوازدهم به لاتین ترجمه و منتشر شد، بزرگترین تاثیر را بخشید. بدینگونه نام خوارزمی مترادف شد با هر کتابی که دربارۀ حساب جدید نوشته میشد. بیشترین چیرهدستی وی در حل معادلههای خطی و درجه دوم بوده است.
«ارقام هندی» که به غلط ارقام عربی نامیده میشود، از طریق ترجمههای فیبوناتچی به اروپا وارد گردید و همین ارقام، انقلابی در ریاضیات به وجود آورد و هرگونه اعمال محاسباتی را مقدور ساخت.
در واقع، این بخش از دانش ایرانیِ «خوارزمی» توانست تا پنجرهای نو به روی دوران سیاه قرون وسطای اروپا گشوده و دانش ریاضیات را یک گام دیگر به جلو رهنمون سازد. بنابراین محتمل است که نام نوشتاری با عنوان «پنجرۀ ارقام»، مُلهم از این برداشت در ترجمههای لاتینِ کتابها و دستنوشتههای خوارزمی بوده باشد.
بسیاری برین باورند که، این ترجمهها بیشتر در اسکندریه و قسطنطنیه انجام میگرفته و سپس نیز بدون ذکر نام مولف واقعی اثر، به نام محققی اروپایی منتشر میگشته است.
3- و باز اینکه گفته میشود، «در سخنرانی بیل گیتس در کالج فوق، ابداً به چنین نکتهای اشاره نشده است»!
*پاسخ:
http://www.youtube.com/watch?v=P_6K3mv9BbI
4- و در پایان اینکه، «منطق فازی در سال 1965 توسط دکتر لطفیزاده پایهگذاری شده و عمر آن به 50 سال هم نمیرسد».
*پاسخ:
میدانیم که، هر ادعای دانشمندان اروپایی، بیدرنگ متعلق به خود ایشان قلمداد میگردد! برای مثال، آنچه دانشمندان ایرانی دربارۀ ستارهشناسی و دستکم 300 تا 400 سال پیش از رنسانس بدان آگاه بودند، اینک تمام و کمال به نام کپلر و کوپرنیک و گالیله ثبت گردیده است.
با این اوصاف، مدعیان کنونی نیز یافتۀ سال 1965 را فقط متعلق به این زمان دانسته و رَویۀ صادق انباشت دانش در طی زمان و قرون را نادیده میگیرند!
جالب است، حتی یافتههای مسلم خوارزمی که برگرفته از دانشهای شرقی سابق بر خود بوده است نیز، منتسب به غرب و مکانی موسوم به یونان تلقی گشته و حتی از ایرانی دانسته شدن وی نیز پرهیز میشود،
«لقب وی معمولاً اشاره به شهر خوارزم دارد که همان "خیوه" کنونی واقع در جنوب دریاچۀ آرال مرکزی و بخشی از جمهوری ازبکستان است / وی نتایجی را که یونانیان به دست آورده بودند، گردآوری کرد و بدین ترتیب تاثیر عمیقی در ریاضیات قرون وسطی گذاشت / در قرن اول میلادی بحث در مورد برخی از معادلات جبری در آثار دیوفانتوس یونانی نیز دیده میشود / نام بسیاری جاها که در کتاب بطلمیوس آمده، در کتاب خوارزمی هم دیده میشود و مختصات ذکر شده بر آنها، یکسان است»!
- برخی آثار محمد بن موسی خوارزمی:
/ «المختصر فی حساب الجبر و المقابله»
/ «حساب الهند»
/ «عمل الاصطرلاب» در چگونگی ساختن اسطرلاب
/ «العمل بالاسطرلاب» در کاربرد این وسیلۀ اندازهگیری نجومی
/ جغرافیای خوارزمی با عنوان «صورةالارض»، که تمام آن عبارت است از طولها و عرضهای شهرها و محلهای مختلف روی ربع مسکون و در هر بخش، جاها بر حسب «هفت اقلیم باستانی» مرتب شده بود.
/ کتابی نایافته ولی منتسب به خوارزمی تحت نام «التأریخ»
* Window: پنجره
Windows (ویندوز): به معنای «پنجرهها» و نماد آن نیز شامل چهار پنجرۀ به هم چسبیده به رنگهای قرمز، سبز، زرد و آبی است.

ویندوز را از روی کتاب خوارزمی طراحی کردم
بیل گیتس اعتراف کرد که ویندوز را با خواندن کتاب پنجره الارقام خوارزمی طراحی کرده است..!به نقل از مجله ی TOp Technology : چندی پیش بیل گیتس موسس شرکت مایکروسافت در سخنرانی خود در کالج Concordiaa به این نکته اعتراف کرد که در ساخت ویندوز از محمد بن موسی خوارزمی ریاضیدان برجسته ایرانی الهام گرفته است.
او اشاره کرد که زمانی که سال اول دانشگاه بوده کتاب پنجره الارقام خوارزمی را خوانده و با مطالعه ی نوشته های او در باب منطق فازی و جبر دو گانه ,ایده ساخت ویندوز در ذهنش شکل گرفته است و به همین دلیل از دانشگاه بیرون زد تا ایده خود را عملی کند.او بعد ها نام ویندوز را با الهام گرفتن از نام کتاب پنجره الارقام برای سیستم عامل خود انتخاب کرد.
او حتی به این نکته اشاره کرد که نام ویندوز xp را از مخفف کلمه ی xarazmi prestige به معنای اعتبار خوارزمی گرفته است.به گفته گیتس در واقع خوارزمی در آن زمان ویندوز را در ذهن خود ساخته بوده است اما امکانات به نمایش گذاشتن آن را نداشته است.
بیل گیتس اعتراف کرد که ویندوز را با خواندن کتاب پنجره الارقام خوارزمی طراحی کرده است..!
به گزارش ظهور۱۲ به نقل از مجله ی TOp Technology : چندی پیش بیل گیتس موسس شرکت مایکروسافت در سخنرانی خود در کالج Concordia به این نکته اعتراف کرد که در ساخت ویندوز از محمد بن موسی خوارزمی ریاضیدان برجسته ایرانی الهام گرفته است.
او اشاره کرد که زمانی که سال اول دانشگاه بوده کتاب پنجره الارقام خوارزمی را خوانده و با مطالعه ی نوشته های او در باب منطق فازی و جبر دو گانه ,ایده ساخت ویندوز در ذهنش شکل گرفته است و به همین دلیل از دانشگاه بیرون زد تا ایده خود را عملی کند.او بعد ها نام ویندوز را با الهام گرفتن از نام کتاب پنجره الارقام برای سیستم عامل خود انتخاب کرد.
او حتی به این نکته اشاره کرد که نام ویندوز xp را از مخفف کلمه ی xarazmi prestige به معنای اعتبار خوارزمی گرفته است.
به گفته گیتس در واقع خوارزمی در آن زمان ویندوز را در ذهن خود ساخته بوده است اما امکانات به نمایش گذاستن آن را نداشته…
تاریخچه ویندوز از روزهای اول تا به سال 2015
Windows 1
تصویری که می بینید اولین نسخه تجاری ویندوز می باشد که در سال 1985 عرضه شده است. خیلی از شما کاربران دریچه شاید این گزارشی را که می خوانید سن تان آنقدری نباشد که با این سیستم عامل کار کنید.
Windows 2
این هم تصویری از ویندوز 2
Windows 3
این سیستم عامل دست خوش تغییراتی بود که در سال 1990 منتشر شد. برای اولین بار می توانستید پنجره ها را کمینه کرده و در آیکون کوچکی داشته باشید. همین Alt + Tab که الان برای پرش میان پنجره ها استفاده می کنید، از همین ویندوز شروع شده است.
Windows 95
برای بسیاری از کاربران، اولین کار پس از روشن کردن کامپیوتر ویندوزیشان فشردن دکمه Start است، منوی استارت اولین بار در ویندوز ۹۵ ظاهر شد. همچنین اصطلاحاتی چون مرور (Explore)، نوار وظیفه (Task Bar) و دسکتاپ نیز در ویندوز ۹۵ معرفی گردیدند.
Windows 98
در تصویر زیر که محیطی کلی از ویندوز 98 هست چیز جدیدی برای مشاهده وجود ندارد. تقریبا هیچ تغییری نمی توان در رابط کاربری ویندوز نسبت به نسخه قبلی یافت. ویندوز 98 بیشتر از آن که نسخه جدیدی از ویندوز باشد، یک به روزرسانی جزئی روی ویندوز 95 بود.
Windows 2000
این نسخه از سیستم عامل برخی ویژگیهای جدید را در رابط کاربری خود به همراه آورد. چیزهایی چون شفافیت و افکتهای سایهدار همگی در ویندوز 2000 معرفی گردیدند، با این حال ویندوز 2000 بهترین نبود.
Windows ME
ویندوز ME در سال 2000 منتشر و کاربران خانگی و معمولی را هدف قرار داد. در این نسخه امکانات شبکه و چندرسانهای (Movie Maker, Media Player 7) ارتقاء یافته بود. ویندوز ME آخرین سیستمعامل مایکروسافت با کد ویندوز ۹۵ بود پس از آن مایکروسافت هسته ویندوز را در XP تغییر داد.
Windows XP
از این پس از ویندوز XP می شد به عنوان یک سیستم عامل یاد برد. در کل رابط کاربری در مقایسه با ویندوز 2000 تغییر عمدهای نکرده بود، ولی ظاهر و رابط کاربری و بصری آن بسیار متفاوت بود می شود گفت مایکروسافت عالی عمل کرده بود.
Windows Vista
مایکروسافت پس از عرضه ویندوز ویستا با مشکلات اساسی مواجه شد. اما اگر صادق باشیم، ویستا آن قدرها هم بد نبود. سیستم عامل جدید با خود یک رابط کاربری نو به نام Aero را آورد و طراحی منوی استارت نیز کاملا متحول شده بود.
Windows 7
سه سال پس از ویندوز ویستا، ویندوز ۷ منتشر شد و ناگهان تمام کمی و کاستیها و مشکلات ویندوز ویستا را از خاطر کاربران پاک نمود. رابط کاربری Aero همچنان وجود داشت، اما ویژگیهای جدیدی همچون Aero snap، Aero peek، Taskbar grouping، آیکونهای بزرگ تر روی نوار وظیفه و پشتیبانی از صفحات چند لمسی، ویندوز ۷ را به آن چه امروز میبینیم تبدیل نمودند و آن قدر میان ما کاربران محبوب شد تا لقب محبوبیت گرفت.
Windows 8
بزرگترین تغییر اعمال شده روی این ویندوز، استفاده از رابط گرافیکی جدیدی بود که جایگزین کلید استارت سنتی ویندوز شده بود. این ویژگی جدید که مترو نام دارد، در بردارندهی اپلکیشنهایی برای نمایش تصاویر، ویدئو، ایمیل وموزیک است و صرفا برای استفاده در ابزارهایی با صفحهی نمایش لمسی ایجاد شده است. بعد از نصب این ویندوز مشکل اکثر کاربران و سردرگمی آن ها دکمه استارت بود و می توان این ویندوز را پنجره ای رو به دنیای تبلت ها دانست.
Windows 10
شاید یک از جدید ترین و زیبا ترین ویندوز های ساخته شده توسط شرکت مایکروسافت باشد که باتوجه به امکانات گسترده اش همه را به وجد می آورد.... در این سیستم عامل سعی شده تا از بهترین برنامه ویرایش برای عکس و حتی کارهای 3D یا سه بعدی است.
با این ترفند تصویری به راحتی می توانید عکس های دارای متن و فایل های pdf را به word تبدیل کنید.

آشنایی با میانبرهای پاراگرافی در Word
یکی از عمده تفاوتهای کاربران حرفهای با کاربران مبتدی در بهکارگیری سیستمعامل و حتی نرمافزارهای تخصصی، استفاده مستمر از کلیدهای میانبر روی صفحهکلید است. بهعبارت دیگر در اغلب موارد کاربران مبتدی با استفاده از نشانگر ماوس و آیکونها و گزینههای موجود در رابط کاربری از رایانه و برنامهها استفاده میکنند، در حالی که کاربران حرفهای برای دسترسی به بسیاری از بخشها و ابزارها، از میانبرهایی که با فشار همزمان چند کلید از روی صفحهکلید در اختیارشان قرار میگیرد، بهره میبرند.
همانطور که میدانید برخی از این کلیدها نسبتا شناخته شده هستند. بهعنوان مثال کلیدهای Ctrl+C برای کپی و کلیدهای Ctrl+V برای قراردادن اطلاعات کپی شده در مقصد کاربرد دارند. در میان این کلیدهای میانبر، کاربرانی که بهصورت حرفهای با نرمافزار واژهپرداز Word سر و کار دارند باید برخی از کاربردیترین این میانبرها را بشناسند تا بتوانند کارهای خود را با شتاب بیشتری انجام دهند. چنانچه شما نیز جزو کاربران این نرمافزار هستید و به آشنایی با این میانبرهای کاربردی علاقه دارید در ادامه با ما همراه شوید.
نکته مهمی که باید به آن توجه کنید این است که باتوجه به استفاده بیش از پیش کاربران از ابزارهای موجود در بخش پاراگراف، میانبرهای زیر نیز همگی تغییرات را در پاراگرافهای متنی اعمال کرده و تمام این میانبرها از ترکیب کلید کنترل همراه یک یا چند کلید دیگر استفاده میکنند.
Ctrl+E: وسط چین کردن پاراگراف
Ctrl+J: همتراز کردن خطوط (Justufy)
Ctrl+L: چپچین کردن پاراگراف
Ctrl+R: راستچین کردن پاراگراف
Ctrl+1: تنظیم فاصله خطوط روی یکخط
Ctrl+0: تنظیم فاصله خطوط روی 1.15
Ctrl+2: تنظیم فاصله خطوط روی 2
Ctrl+5: تنظیم فاصله خطوط روی 1.5
منبع:jamejamonline.ir
اشاره
با ظهور فناوری های جدیدی هم چون رایانه، اینترنت و...، جوامع بشری با چالش های جدید و جدی در همه ی عرصه های اقتصادی، سیاسی، فرهنگی، آموزشی و اجتماعی روبه رو شده اند. نداشتن برنامه ریزی های راهبردی، به سرعت باعث عقب ماندگی از تحولات روزافزون خواهد شد. نهادهای آموزشی نیز به فراخور تغییرات، نیازمند برنامه ریزی های درازمدت، میان مدت، کوتاه مدت و اساسی، به منظور هم گام شدن با تغییرات هستند. در این مقاله، فواید و کاربرد یادگیری الکترونیکی بررسی شده است.
قلمرو یادگیری الکترونیکی خیلی گسترده است. نکته ی مهم در یادگیری الکترونیکی این است که یادگیرندگان می توانند از طریق ابزارهای الکترونیکی آموزش ببینند، بسیاری از کاربردهای یادگیری الکترونیکی دربردارنده ی تعامل های دوطرفه هستند در حالی که در کلاس های سنتی، آموزش تنها به عهده ی معلم است.. برای مثال، یادگیرندگان در مکان های متفاوت می توانند، از طریق شرکت در یک کلاس درس مجازی آموزش ببینند، مربیان می توانند سؤال های خود را برای کلاس درس مطرح کنند و یادگیرندگان از طریق صفحه ی نمایش رایانه ی خود به آن ها جواب دهند.
ابزارهای فناورانه، نه تنها با استفاده از روش سمعی و بصری قوی باعث جذابیت آموزش می شوند، بلکه سطح یادگیری را نیز افزایش می دهند. دست یابی سریع به دانش و تجربه، این امکان را به معلمان می دهد که با تغییرات سریع شغلی در جهان، هم چنان در شغل خود باقی بمانند. یادگیری الکترونیکی می تواند، به توسعه ی منابع انسانی، محتوا و فناوری کمک کند. به علاوه، این شانس را برای یادگیرندگان فراهم می آورد که به هنگام خواندن، تصمیم بگیرند چگونه سریع تر و چه قدر یاد بگیرند. هم چنین آنان را قادر می سازد که از طریق ایمیل و کنفرانس های اینترنتی، با مربی شان ارتباط برقرار کنند. از آن جا که در این نوع یادگیری، به حضور در مکان خاصی نیاز نیست، فرد متحمل هزینه های رفت و آمد نیز نمی شود.
شرایط لازم

یادگیرندگانی که در دوره ی یادگیری الکترونیکی شرکت می کنند، نیازمند داشتن بعضی خصوصیات یا توانایی های معینی هستند:
* اولین شرط یادگیری، انگیزه برای یادگیری است. یادگیری الکترونیکی که یادگیرندگان را هدایت می کند، با وجود فوایدی که دارد، با بعضی مشکلات نیز همراه است. از جمله این که یادگیرنده باید انگیزه ی درونی بالایی برای یادگیری در سطح بالاتر باشد.
* یادگیرندگان الکترونیکی در روز نیازمند صرف اوقات خاصی برای آموزش هستند. آنان نباید برای ساعات طولانی جلوی رایانه بنشینند، اما می توان از طریق ترم های آموزشی، پیشرفت تحصیلی آنان را افزایش داد.
* یادگیرندگان باید ساعاتی از شبانه روز را برای آموزش انتخاب کنند که عوامل بیرونی، توجه و تمرکز آن ها را برهم نزند.
* بعد از آموزش هر درس، یادگیرنده باید درباره ی این که چگونه از آموخته هایش استفاده کند، بیندیشد. عمل به این رهنمود، سطح انگیزشی یادگیرنده را افزایش می دهد.
* یادگیرندگان مجازی باید هدف های روزانه ای را برای خود تعیین کنند.
* هرگز نباید در زمانی که به تقویت یا تکرار یک موضوع نیاز دارند، در برقراری ارتباط با معلم یا هم دوره های خود از طریق ایمیل یا کنفرانس تردید کنند.
تعامل یادگیرنده با محتوا
در طراحی فرایند تدریس، سازمان دهی فرصت های ارتباط و تعامل، عامل مهمی (به ویژه در مراکز آموزشی باز، جایی که یادگیرندگان، معلمان و منابع تدریس از نظر زمانی و مکانی دور از هم قرار دارند) به شمار می آید. تعامل یادگیری محور، عمدتاً سه گونه است: یادگیرنده- محتوا، یادگیرنده- معلم، و یادگیرنده- یادگیرنده. نوع پذیرفته شده ی دیگر، تعامل یادگیرنده- میانجی است. تعامل یادگیرنده- میانجی، بر تعامل یادگیرندگان با فناوری تأکید دارد. در صورتی که تعامل یادگیرنده- محتوا بر تعامل تعلیم و تربیتی متمرکز است. از آن جا که در نظام آموزشی باز، تعامل یادگیرنده- یادگیرنده و یادگیرنده- معلم محدود می شود، تعامل یادگیرنده- محتوا در رسیدن به هدف های یادگیری اهمیت زیادی دارد.
چند پیشنهاد

هنگامی که برنامه های یادگیری الکترونیکی به عنوان جای گزین یا به عنوان حمایت کننده از روش های یادگیری سنتی اجرا می شوند، فرایند یادگیری به پایدارتر شدن دانش کسب شده می انجامد. اگرچه هزینه ی زیرساخت های آموزش مجازی زیاد است، اما کیفیت خدمات و آموزش طولانی مدت آن رضایت بخش تر است.
در ابتدا تیم طراح باید به درستی اهداف یادگیری را تعیین کند و جنبه هایی هم چون نوع آموزش و رسانه را در نظر بگیرد. انتخاب مناسب نوع تجهیزات و ارتباطات، به اثربخش و مولد بودن آن ها در طول زمان و تأثیر آن ها در کاهش هزینه های ارتباطات و سرمایه گذاری بستگی دارد. به عبارت دیگر، رویکرد دولت ها در یادگیری الکترونیکی، آگاهی های ایجاد شده در جامعه، و وضعیت فرهنگی- اقتصادی، از عواملی هستند که می توانند فرایند یادگیری الکترونیکی را سرعت ببخشند.
از سوی دیگر، توسعه ی سریع فناوری، به توسعه ی سیستم های آموزشی کمک می کند و این نیز به پدیدار شدن مدل های آموزشی نوینی منجر می شود. برپایی آزمایشگاه های مجازی، به توسعه ی آموزش و پرورش در سرتاسر جهان کمک می کند؛ به ویژه برای آموزشگاه هایی که امکان خرید تجهیزات آزمایشگاهی را ندارند. به این ترتیب، محیطی در آموزش شکل می گیرد که خود باعث تداوم توسعه ی آن می شود. در محیط یادگیری الکترونیکی، یادگیرندگان می توانند روابط خود را با معلم، در مکان ها و زمان های متفاوت برقرار کنند. یادگیری الکترونیکی با فراهم ساختن محیط یادگیری با هزینه ی کمتر به محدودیت های مکانی و زمانی پایان داده است. در فرایند یادگیری، علاوه بر یادگیری فردی، به روابط بین معلم، یادگیرنده و هم دوره ای ها با یک دیگر نیز توجه شده است.

آموزش ساخت گلدان رنگی تزیینی
برای ساخت این گلدان های زیبا به سرنگ ، بطری شیشه ای و رنگ های اکریلیک نیاز دارید.

ابتدا رنگ های مورد نظرتان را در کاسه های جداگانه بریزید و با مقداری آب رقیق کنید ، باید تا اندازه ای آب اضافه کنید که بتوانید با سرنگ رنگ را بکشید.

با سرنگ رنگ را بکشید و داخل بطری شیشه ای تزریق کنید ، با حرکت دست رنگ را در داخل بطری حرکت دهید تا دیواره های بطری کامل به رنگ آغشته شود.

پس از اینکه رنگ در داخل بطری شیشه ای پخش شد آن را به صورت برعکس روی سطحی قرار دهید تا رنگ های اضافی خارج شود سپس به همان صورت وارونه کناری قرار دهید تا خوب خشک شود.

پس از خشک شدن رنگ میتوانید گل هایی که دوست دارید را داخل گلدان قرار دهید و برای تزیین خانه استفاده کنید ، این گلدان ها را میتوانید در رنگ های متنوع آماده کنید.

رنگ آمیزی و تزیین این گلدان ها با ترکیبی از رنگ های سفید ، آبی و سبز ایجاد شده است.

رنگ آمیزی و تزیین این گلدان ها با ترکیبی از رنگ های سفید و آبی ایجاد شده است.

رنگ آمیزی و تزیین این گلدان ها با ترکیبی از رنگ های سفید ، آبی و سبز ایجاد شده است.

رنگ آمیزی و تزیین این گلدان ها با ترکیبی از رنگ های سفید ، زرد ، سبز و سیاه ایجاد شده است.
نکته : ابزار مورد استفاده را بلافاصله بعد از اتمام کار با آب شستشه و در داخل ظرف محتوی نفت یا حلال دیگری نگهداری کنید ، اگر این رنگها بر روی لباس ریخته شوند باید بلافاصله با آب گرم و صابون شسته شوند در غیر اینصورت پس از خشک شدن غیر قابل برگشت خواهند بود.
این گلدان های سبدی زیبا رو میتونید بسازید و جلوی در ورودی منزل، حیاط و یا بالکن آویزان کرده و هم از زیبایی اون لذت ببرید و هم فضای کوچکی برای کاشت گل یا سبزی داشته باشید.
امیدوارم از این ایده خوشتون بیاد 
مراحل کار رو با تصویر دنبال کنید:

با بطری های پلاستیکی مثل بطری نوشابه کارهای تزئینی مختلفی میشه درست کرد.
این بار آموزش ساخت گلدان تزیینی با بطری نوشابه رو گذاشتم که امیدوارم از این ایده خوشتون بیاد
مراحل کار ساده است و در تصاویر کاملا مشخصه:

























طریقه تزیین منزل برای عید با نقاشی مدرن روی ظروف سفالی قدیمی و رنگ و رو رفته، و تبدیل دور ریختنی ها به آثار هنری دست ساز را در ادامه ببنید
در این جا تعدادی گلدان سفای رنگ آمیزی شده به شیوه مدرن برای شما نشان داده شده است که می توانید از آن ایده بگیرید و ظروف سفالی قدیمی و دور ریختنی را با این روش نقاشی کرده و به عنوان ظروف دست ساز هفت سین استفاده کنید
- *برای تزیین تخم مرغ سفالی هم عینا از همین آموزش می توانید استفاده کنید*
مواد لازم برای نقاشی روی سفال
رنگ اکریلیک یا رنگ روغنی دیوار
قلم مو
مداد
نوار چسب
اسپری رنگ

روش تزیین هفت سین با دور ریختنی ها و کمترین هزینه
ابتدا گلدان یا ظروف سفالی را کاملا شسته و حداقل ۲۴ ساعت بگذارید تا سفال کاملا خشک شود
سپس گلدان را با اسپری به رنگ پس زمینه – رنگ سفید / صورتی – در عکس بالا اسپری کنید و بگذارید کاملا خشک شود
نکته: کار با اسپری رنگ باید در فضای آزاد انجام شود و زیر کار یک سفره یا چندین برگه روزنامه باطله پهن شود تا از کثیف شدن و همچنین تنفس مواد شیمیایی رنگ جلوگیری شود. همچنین لازم است از ماسک تنفسی استفاده شود
می توانید پس زمینه را با قلم مو هم رنگ برنید
حال نوبت به کشیدن نقاشی روی سفال می رسد.
یک طرح ساده هندسی مانند تصاویر این نوشته انتخاب کنید و به طور تقریبی و کم رنگ روی سفال طراحی کنید
در مرحله بعد با نوار چسب دور طرح را بپوشانید و به صورت یکنواخت داخل طرح را با قلم مو رنگ بزنید
می توانید از اسفنج های ظریف هم برای این کار استفاده کنید
در آخرین مرحله هم بگذارید ظروف سفالی نقاشی شده خشک شوند و برای حفاظت آن یک لایه اسپری بی رنگ اکریلیک یا وارنیش نقاشی بزنید
از این ایده ساده برای تزیین منزل با مواد ساده – مثلا برای گلدان های کاکتوس – و یا تزیین هفت سین با دور ریختنی ها و به صورت ابتکاری می توانید استفاده کنید

با دوخت یک قلب کاموایی روی دور ریختنی هایی مثل جعبه کبریت، می توانید یک کاردستی خلاقانه و زیبا درست کنید که به عنوان جعبه هدیه، نشان دهنده سلیقه شماست
به دلیل استفاده از سوزن برای دوخت طرح قلب، این کاردستی مناسب نوجوانان و بزرگسالان است و برای کودکان می توانید از تکنیک کلاژ و چسباندن یک طرح تزیینی روی جعبه استفاده کنید
مواد لازم برای ساخت کاردستی جعبه هدیه
جعبه کبریت
سورن خیاطی – ترجیحا کوتاه باشد
کاموا به رنگ قرمز
کاغذ شطرنجی
آموزش تصویری طرز ساخت جعبه کادو با مواد دور ریختنیها

طرز ساخت جعبه کادو با دور ریختنی ها
روش دوخت طرح قلب روی جعبه، مشابه شماره دوزی است ، در اولین مرحله از ساخت این کاردستی خلاقانه و ساده، باید محل دوخت را مشخص کنید.
برای این کار، ابتدا کاغذ شطرنجی را روی جعبه کبریت قرار داده و مطابق طرح زیر، نقش قلب را با استفاده از سوزن سوراخ کنید
سپس شروع به دوخت طرح های ضربدری مانند تصویر زیر کنید تا نقش قلب کامل شود.
از این کاردستی بازیافتی زیبا، می توانید به عنوان جعبه هدیه برای کادو دادن لوازم کوچک می توانید استفاده کنید.
ساخت کاردستی خلاقانه جعبه هدیه با مواد دور ریز

مقدمه
Word یک پردازشگر کلمات است که به شما این امکان را میدهد که اسناد مختلف مثل، نامه، مقالات، بنر و فکسها و غیره را ایجاد کنید. در این بخش میخواهیم Ribbon و Backstage را توصیف کنیم و اینکه چطور اسناد موجود را مجددا باز کنیم.
شناخت کارآیی برنامه word
Word 2010کمی متفاوت تر از ورژن قبلی Word است. بنابراین اگر قبل هم از این نرم افزار استفاده می کردید، پس باید زمانی صرف کنید تا با این برنامه آشنا شوید نوار ابزار که مشابه با نسخه 2007 این نرم افزار است و هم Ribbon و هم نوار دسترسی سریع دارد. برخلاف نسخهٔ 2007 گزینههای Open و Print در قسمت Backstage View قرار دارد که جایگزین گزینه Microsoft Office Button شده است.
The Ribbon تب ابزار
سیستم جدید نوار که در Word 2007 تعریف شده برای جایگزین کردن با منوهای قدیمی این نرم افزار است. در این نوار گزینههایی هست که میتوان کارهای مشابهای را انجام داد.
شامل چندین برگه Tab است که هرکدام به چندین گروه تقسیم میشوند و میتوانید برگه خود را با گزینههای محبوب و پرکاربردتان رابسازید. برخی از دسته بندیهایی این برگهها هم فلشی کوچک در پایین آن قسمت وجود دارد که نشان میدهد گزینههای بیشتری هم در آن قسمت وجود دارد.
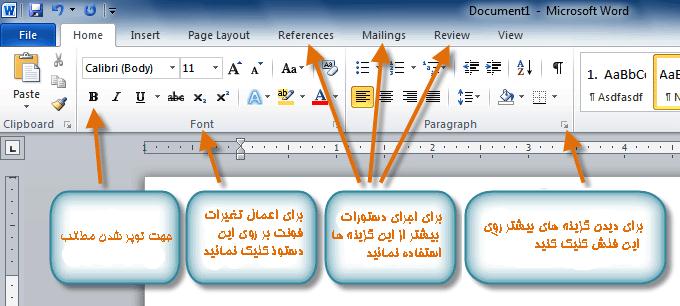
برنامههای خاص مثل، Adobe Acrobat Reader هم شاید تبهای اضافی را به این نوار ابزارها اضافه کند به این تبها Add-ins گفته میشود.
کوچک کردن Minimize کردن این Ribbons
Ribbons طراحی شده است تا کارکردن با نرم افزار برای شما راحت تر شود و به راحتی میتواند این نوار در صورت جایگیر بودن Minimize شود.
۱. در قسمت راست روی گزینهThe Ribbon کلیک کنید تا این پنجره نشان داده شود.
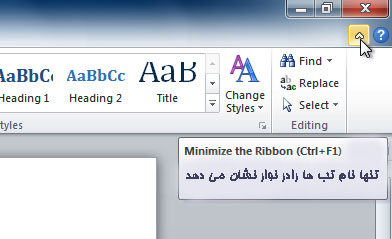
۲. برای کوچک شدنMinimize دوباره روی آن کلیک کیند.
با کلیک کردن روی تب دوباره این تب نشان داده میشود اگرچه، دوباره این تب وقتی به آن احتیاجی ندارید مخفی میشود.
سفارشی کردن Ribbons
با ساختن تب خودتان میتوانید آن را سفارشی کنید گزینهها همیشه در این دسته جای میگیرند و میتوانید حتی گروهی بسیار وسیع تر را هم ایجاد کنید اگر بخواهید می توانید تب خودتان را هم سازماندهی کنید.
حتی از تبهای دیگر هم گزینههایی را به این تب اضافه نموده و یک تب سفارشی را بسازید.
۱. روی نوار ابزار راست کلیک کنید و روی گزینه Customize the ribbons کلیک کنید این صفحه نشان داده میشود.
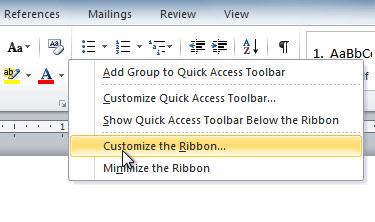
۲. روی New Tab کلیک کنید و تب جدیدی ایجاد میشود با گروهی در کنار آن
۳. مطمئن شوید که گروه جدید ساخته شده است.
۴. از سمت چپ گزینه مورد نظرتان را انتخاب کنید بعد گزینه Add را بزنید و اینکه حتی میتوانید گزینههایی را به این گروه اضافه کنید.
۵. وقتیکه گزینهها را اضافه کردید حالا روی Ok کلیک کنید.
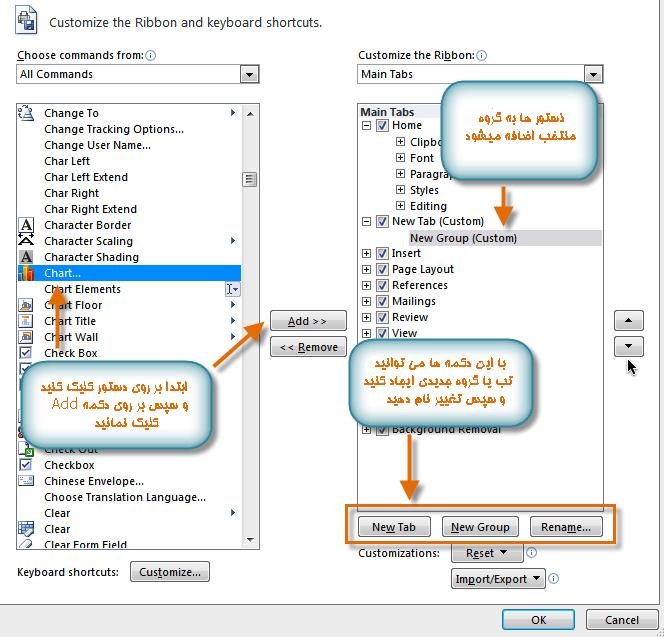
اگر این گزینه خودتان را در لیست مشاهده نمیکنید، پس روی گزینه Choose commands from کلیک کنید به پایین پنجره آمده و All commands را انتخاب کنید.
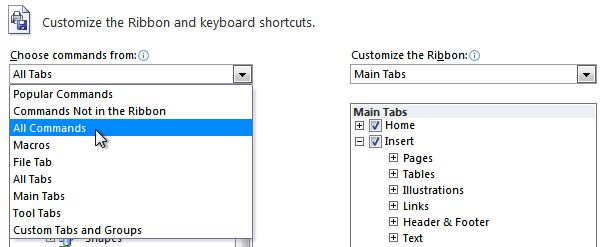
نمای پیش زمینه به شما این امکان را میدهد که چندین گزینه برای ذخیره سازی بازکردن فایلهای موجود و یا چاپ متن و یا به اشتراک گذاشتن متن شما، این مثل گزینهٔ Office Button menu در 2007 است و یا از File Menu در نسخههای قبلی این نرم افزار. اگرچه بجای اینکه فقط یک Menu این یک صفحه کامل است که راه کارکردن را آسان تر کرده است.
رفتن به قسمت Backstage view
۱. روی تب File کلیک کنید.
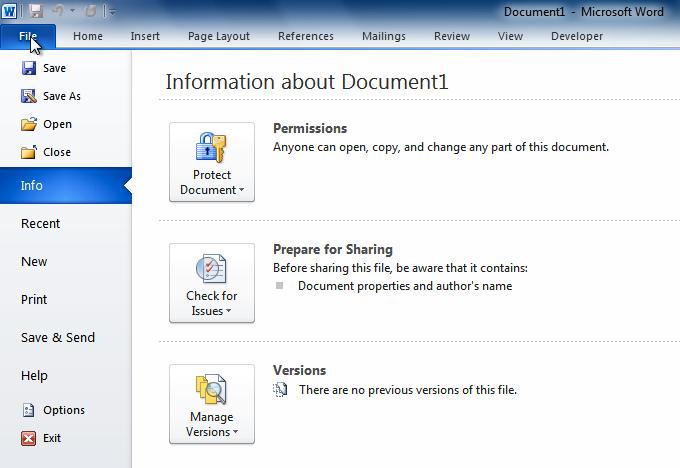
۲. در سمت چپ این صفحه گزینههایی هست که میتوانید انتخاب کنید.
۳. برای رفتن به روی سند دوباره رویRibbon کلیک کنید.
در ادامه میبینید که چطور از دیگر موارد در قسمت پیش زمینه استفاده کنید
نوار ابزار دسترسی سریع در ورد word
نوار ابزار سریع در بالای نوار قرار دارد، و به شما این امکان را میدهد که به هر کدام از گزینههای خود درهر نواری که باشید دسترسی پیدا کنید. اما حالت تعریف شده آن فقط گزینههای ذخیره، بازگشت و تکرار را در خود دارد. میتوانید دیگر گزینهها را برای راحتی خودتان به این قسمت اضافه کنید.
اضافه کردن گزینهها به این قسمت دسترسی سریع
۱. بر روی فلش در کنار جعبه دسترسی کلیک کنید.
۲. بر روی گزینه که میخواهید اضافه کنید کلیک نموده و منوی در کنار آن نشان داده میشود و حالا همان گزینه در نوار دسترسی سریع نشان داده میشود.
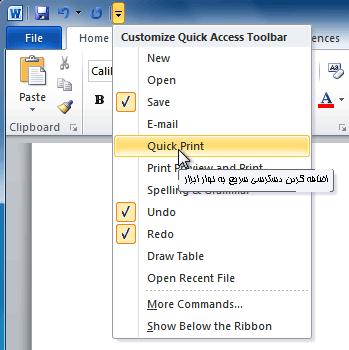
خط کش در ورد word
خط کش دربالا و قسمت چپ صفحه سند قرار داده شده است. به همین روش میتوانید متن خود را با خط کش دقیق اندازه گیری کنید. اگر بخواهید میتوانید خط کش را برای وسیعتر شدن دید صفحه حذف کنید.
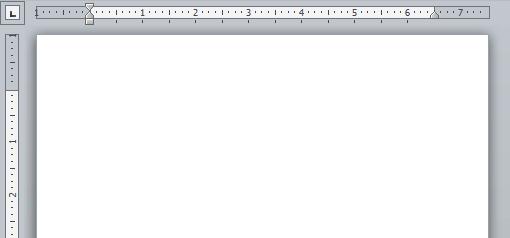
مخفی کردن خط کش در ورد word
۱. روی صفحه بر روی گزینهView Ruler کلیک کنید تا با غلطانیدن آن خط کش محو شود.
۲. برای نشان دادن خط کش مجددا رویView Ruler کلیک کنید.
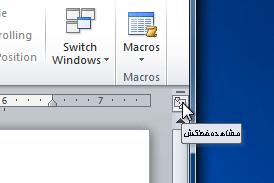
ایجاد کردن و باز کردن سند در ورد word
برای ایجاد کردن و بازکردن سند:
۱. روی تب File کلیک کنید که در اینجا صفحه پیش زمینه مشاهده میکنید.
۲. New را انتخاب کنید.
۳. بر روی گزینه Black document از گزینههای موجود کلیک کنید. بطور پیش فرض تعریف شده این گزینه بصورت رنگی مشخص شده است.
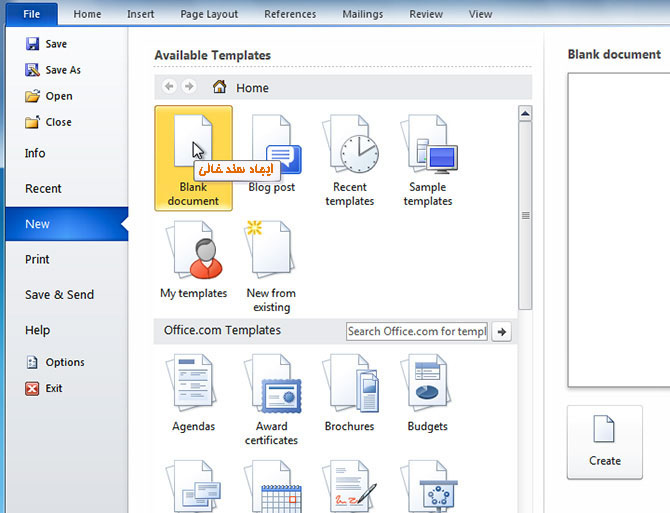
۴. بر روی گزینه ایجاد کلیک کنید بنابراین یک سند خالی در صفحه ظاهر میشود.
۵. برای سرعت داشتن در کار میتوانید از اسناد پیش فرض هم استفاده کنید که میتوانید از قسمت New Document pane انتخاب کنید. که بعدا در رابطه با قسمت الگوها صحبت خواهیم کرد.
باز کردن سند موجود
۱. بر روی برگه File کلیک کنید. به قسمت Backstage view وارد میشود.
۲. Open را انتخاب کنید. پنجره فایلهای موجود در کامپیوتر ظاهر میشود.
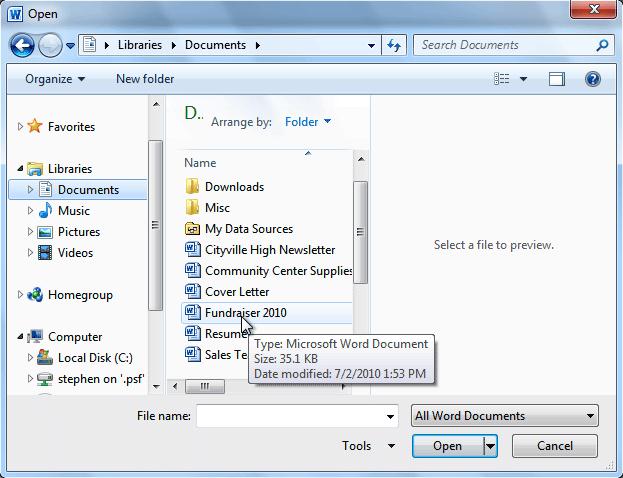
۳. سند مورد نظر را انتخاب کنید و بر روی Open کلیک کنید.
اگر از سند اخیرا استفاده کردهاید پس میتوانید از منوی Recent Documents آن را انتخاب کنید. فقط روی این گزینه کلیک کنید.
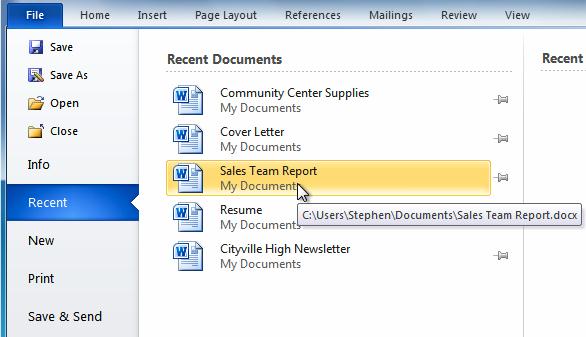
کاربران همواره به دنبال راهکارها و نکاتی برای افزایش سرعت ویندوز هستند. نکات و کلیدهای میانبری وجود دارند که با استفاده از آنها میتوانیم سرعت کار در ویندوز را افزایش دهیم و در وقت خود صرفه جویی کنیم.

اجرای برنامههای تسکبار به کمک کیبورد
هرکدام از برنامههای نشانشده در تسکبار یا نواروظیفه پایین ویندوز، دارای یک کلید میانبر برای اجرا هستند. برای اجرای هرکدام از این نرمافزارها کافی است کلیدهای ترکیبی Windows+1 تا Windows+9 را فشار دهید. برنامه دهم هم بوسیله کلید میانبر Windows+0 اجرا میشود.
اجرای پنجره دوم از یک نرمافزار خاص
اکر بخواهید چند پنجره از یک نرمافزار خاص مانند مرورگر اینترنت را اجرا کنید، کافی است کلید Shift را نگهداشته و بر روی آیکون آن نرمافزار در نوار وظیفه کلیک کنید.
کپی کردن آدرس یک فایل
بعضی اوقات نیاز است مکان ذخیره یا همان آدرس یک فایل بر روی هارد را کپی کنیم. به طور مثال برای آموزش، عیبیابی، درخواست تعمیرات و غیره. برای این کار با نگه داشتن کلید Shift و راستکلیک کردن بر روی فایل مورد نظر، گزینهای در پنجره راستکلیک با عنوان Copy as Path اضافه میشود که با انتخاب آن مسیر فایل یا فولدر مورد نظر کپی میشود.
امکانات اضافه راستکلیک
با نگهداشتن کلید Shift قبل از راستکلیک کردن، به جز امکان گفته شده، امکانات جالب دیگری نیز به این پنجره و مخصوصا منوی Send To اضافه میشود. امکاناتی نظیر ارسال فایل به پوشههای پیشفرض مانند تصاویر و ویدپوها، آپلود عکس در OneDrive و …
کوچک و بزرگ کردن صفحات با کلیدهای میانبر
از ویندوز 7 به بعد شاهد قابلیت مفیدی در ویندوز برای اجرای همزمان کارها یا Multitasking بودیم، با کشیدن صفحه به سمت راست، صفحه مورد نظر نصف صفحه نمایش را اشغال میکند و با کشیدن آن به سمت بالا، تمام صفحه اشغال میشود. برای این منظور کلیدهای میانبری نیز وجود دارند. کلیدهای میانبر Windows + Right، Windows + Left، Windows + Up
دو نکته برای سرعت بخشیدن به کارها
1. شخصیسازی منوی Send To
اگر هنوز هم امکانات گفته شده در مورد منوی اضافه Send To برای شما کافی نیست، میتوانید این منو را شخصیسازی کنید و پوشههای دلخواه خود را به عنوان مقاصد ارسال فایل به این منو اضافه کنید. برای این کار ابتدا یک میانبر یا شورتکات از پوشههای مورد نظر در دسکتاپ ایجاد کنید. (با راستکلیک روی پوشه مورد نظر و انتخاب Send To > Desktop ). سپس در مرورگر ویندوز یعنی file explorer در قسمت آدرس تایپ کنید shell:sendto و کلید Enter را فشار دهید. منوی Send To برای شما باز میشود. کافی است شورتکات ایجاد کرده را به داخل این صفحه بکشید و رها کنید تا پوشه اولیه مورد نظر به لیست منوی Send To اضافه شود.
2. اضافه کردن چکباکس انتخاب به فایلها و پوشهها
یکی دیگر از نکات ویندوز که در این مطلب به آن اشاره میکنیم، قابلیت اضافه کردن چکباکس به فولدرها و فایلهاست تا بتوانیم بدون نگهداشتن کلید Ctrl آنها را به صورت جمعه انتخاب کنیم. برای فعالسازی این قابلیت، در ویندوز 7 در قسمت جستجوی منوی استارت Folder Options را نوشته و سپس تب View را باز کنید و تیک گزینه Use check boxes to select items را بزنید. در ویندوزهای 8 و 8.1 و 10 کافی است در مرورگر فایل ویندوز، در تب View، قسمت Show/Hide، تیک گزینه Item check boxes را انتخاب کنید.
![]()
منبع: آی تی رسان
امنیت در همه چیز مهم ترین اصل است. امنیت مودم ها و دسترسی های به نت نیز از این قضیه مستثنی نیست. هکر ها هم خدا خیرشان بدهد علاقه وافری به استفاده از حفره های امنیتی و اشکالات بوجود آمده تولید کنندگان است که می تواند میلیون ها کاربر را تحت اشعاع قرار دهد. اکنون نیز کافی است با پستی دیگر از برسام همراه باشید تا از امنیت مودم یا روتر خود اطمینان کامل پیدا کنید.
تجارت مودم و ساخت آن، دست کمی از تجارت تلفن های اندروید نیست! سازندگان این وسایل ارتباطی، تعداد زیادی از دستگاه های مختلف را تولید کرده و همینطور به ارائه آپدیت های جدید نیز اهمیتی نمی دهند که کاربران را نسبت به حمله آسیب پذیر تر می کنند.
چگونه از نیمه تاریک روتر خود مطلع شویم؟
تغییر تنظیمات سرور DNS راهی است که هکر ها برای تغییر مسیر به یک دی ان اس مخرب از آن استفاده می کنند. هنگامی که به یک سایت متصل می شوید -برای مثال سایت بانکی تان -دی ان اس تغییر یافته شما را به یک سایت مخرب و سوء استفاده کننده به جای سایت اصلی راهنمایی می کند. البته این اتفاق معمولا رخ نمی دهد و بعضی اوقات دی ان اس قادر به پاسخگویی نیست و شما را به سایت اصلی توسط پوشش دهنده اینترنت خودتان راهنمایی می کنند. به طور معمول درخواست های دی ان اس کند نشانه ای از داشتن چنین مشکلی است.
البته دچار شدن به چنین مشکلی بسیار واضح است و سایت های مخرب هیچ گاه از اتصالات و امنیت HTTPS استفاده نخواهند کرد.
البته هکر ها (حمله کنندگان اطلاعاتی) از تبلیغات ورودی، نتایج جستجوی تغییر یافته یا تلاش برای نصب فایل های دانلود شده نیز استفاده می کنند.
بیشترین حملات از طریق فایل های مخرب جای سازی شده جاوا اسکریپت در یک سایت می باشد. پس از این که کد جاوا اسکریپت بر یک دستگاه متصل به سیستم وای فای شما اجرا می شود، این کد توانایی دسترسی به اینترفیس را خواهد داشت که تنها در شبکه شما موجود است.
البته در این میان، بعضی از مودم ها دارای یک اینترفیس مدیریت از راه دور هستند که با یوزر و پسورد پیشفرض همراه می شود. برخی از روبات ها می توانند این مودم ها را پیدا کرده و به آن ها دسترسی پیدا کنند. البته داستان به همین جا ختم نمی شود و می توانند تنظیمات دیگری را نیز درگیر کنند از جمله UPnP
نحوه بررسی
یکی از علائم شایع حمله به دی ان اس، مشاهده تغییر در سرور آن می باشد. در این مورد، باید به اینترفیس مبتنی بر وب مودم تان رفته و تنظیمات سرور دی ان اس را بررسی نمایید. معمولا در این مورد در صورتی که خودتان تغییری ایجاد نکرده باشید، نحوه دی ان اس به صورت منوال یا دستی خواهد بود و شبیه به ۰٫۰٫۰٫۰ می باشد.
از بین بردن و محافظت بیشتر اگر احیانا با تغییر در دی ان اس مواجه شدید، باید به تنظیمات مودم رفته، ابتدا آن را روی حالت آتوماتیک تنظیم نمایید و سپس آن را با روش های زیر ایمن تر نمایید
۱) نصب آپدیت های فریم ویر؛ برای اطمینان از نصب آخرین آپدیت کافی است به سایت تولید کننده و یا پوشش دهنده اینترنت خود مراجعه نمایید.
۲) غیر فعال سازی امکان دسترسی از راه دور؛ با رفتن به صفحه مدیریت وب مودم، این امکان را نیز غیرفعال نمایید.
۳) گذرواژه خود را تغییر دهید؛ گذرواژه خود را به کلمه ها و اعدادی تغییر دهید که قابل حدس نباشند.
۴) UPnPرا تغییر دهید؛ حتی اگر این قابلیت آسیب پذیر هم نباشد، تکه ای از برنامه های مخرب موجود در شبکه داخلی شما می تواند از آن سوء استفاده نموده و دی ان اس شما را تغییر دهد زیرا هر درخواستی که از طرف شبکه لوکال شما باشد را می پذیرد.
اگر مایل به اسکن کامپیوتر خود بدون استفاده از نرم افزارهای مخصوص هستید در این گزارش به شما آموزش خواهیم داد.
خیلی اوقات پیش می آید که کامپیوتر شما دچار ویروسی می شود که امکان اسکن و تشخیص آن توسط آنتی ویروس وجود ندارد و یا آنکه ویروس با تشخیص نصب بودن آنتی ویروس بروی سیستم شما عملکرد آن را دچار اختلال می کند و مانع از این می شود که شما بتوانید از آنتی ویروس خود برای اسکن کامپیوتر استفاده کنید.
در این شرایط چه باید کرد؟ آیا راهی وجود دارد که بتوان در این شرایط کامپیوتر را خودمان اسکن کنیم و مشکل به وجود آمده در آنتی ویروس را برطرف کرد؟ پاسخ تمامی این سوالات مثبت است! در این ترفند قصد داریم به معرفی روشی ابتکاری و در عین حال کاربردی بپردازیم که با استفاده از آن می توانید کامپیوتر خود را شخصا اسکن کنید و ویروس موجود را پاک کنید، بدون بهره گیری از هیچ نوع آنتی ویروسی!
اولین قدم برای اسکن کردن کامپیوترتان نمایش فایل های مخفی در کامپیوتر می باشد.
ترفند:
ابتدا با مراجعه به My Computer بروی منوی Tools کلیک کنید و از منوی حاصل بروی عبارت Folder Options کلیک کنید سپس بروی برگه View کلیک کنید و در این برگه تیک کنار عبارت های Show Hidden Files and Folders را فعال کنید و تیک کنار عبارت Hide Extensions For Known File Types را بردارید و بروی عبارت OK کلیک نمایید.
اینک از طریق مسیر C:/Windows/system32 به پوشه System32 مراجعه کنید. پس از ورود به پوشه system32 بروی منوی View کلیک کنید و از منوی حاصل عبارت Details را انتخاب کنید.
حال در پوشه system32 بروی جدا کننده Date Modified کلیک کنید و آنرا به سمت راست بکشید به طوری که تاریخ تمامی فایل ها یه طور کامل نمایش داده شود.
فایل های نمایش داده شده در پوشه system32 فایل های سیستمی مربوط به ویندوز می باشد که اکثرا با پسوند dll می باشد و این بخش معمولا مورد هدف ویروس ه و Spyware قرار می گیرد و خود را در بین این فایل ها مخفی می کنند.
اگر دقت کنید متوجه خواهید شد که اکثر این فایلهای قرار گرفته در این بخش دارای یک زمان مشخص می باشد و این زمانها (مثلا 2004.10.8) معرف این می باشد که مایکروسافت در این تاریخ برنامه مربوط به فایل مورد نظر را به پایان رسانیده است (ترفندستان) و در واقع این زمان ها هیچ ربطی به زمان نصب ویندوز ندارد.
حال اگر ویروس و یا spyware به این بخش حمله کند زمان آن با زمان فایل های سیستمی موجود در پوشه system32 مطابق ندارد و زمانی جدید تر از زمان مربوط به فایلهای سیستمی ویندوز خواهد بود و به راحتی از طریق مشاهده زمان های قرار گرفته در Date Modified قابل تشخیص می باشد. البته نکته بسیار مهم که باید توجه شود این است که نصب یک سخت افزار جدید و یا یک نرم افزار خاص می تواند فایلی را در این بخش کپی کند که زمان آن با زمان فایل های سیستم مطابق ندارد.
پس برای اینکه فایلی را در این بخش به اشتباه پاک نکنید روشی را مطرح می کنیم که این اشتباه رخ ندهد: اگر میان فایل های واقع در پوشه system32 به فایلی برخورد کردیدکه تاریخ آن با تاریخ فایل های سیستمی ویندوز مطابقت ندارد بروی این فایل کلیک راست کنید و گزینه Properties را انتخاب نمایید سپس در پنجره Properties بروی برگه Version کلیک کنید و در این برگه نام کمپانی و ورژن فایل مورد نظر را مطالعه کنید.
اگر اطلاعات این فایل شامل نام کمپانی و خیلی اطلاعات دیگر برایتان آشنا نبود نام فایل مورد نظر را در موتور جستجوگر گوگل تایپ کنید و اگر در نتایج جستجو به این اشاره شده بود که این فایل ویروس است حتما آن را پاک کنید ولی اگر در نتایج جستجو به آلوده بودن این فایل اشاره نشده بود این فایل به واسطه یک سخت افزار و یا نرم افزاری به وجود آمده است.
آشنایی با کلید های میانبر و ترکیبی به شما کمک می کند تا آسان تر و سریع تر از ویندوز 8 استفاده کنید ما نیز در این مقاله سعی می کنیم لیستی ار مهمترین کلیدهای ترکیبی را به شما معرفی کنیم:
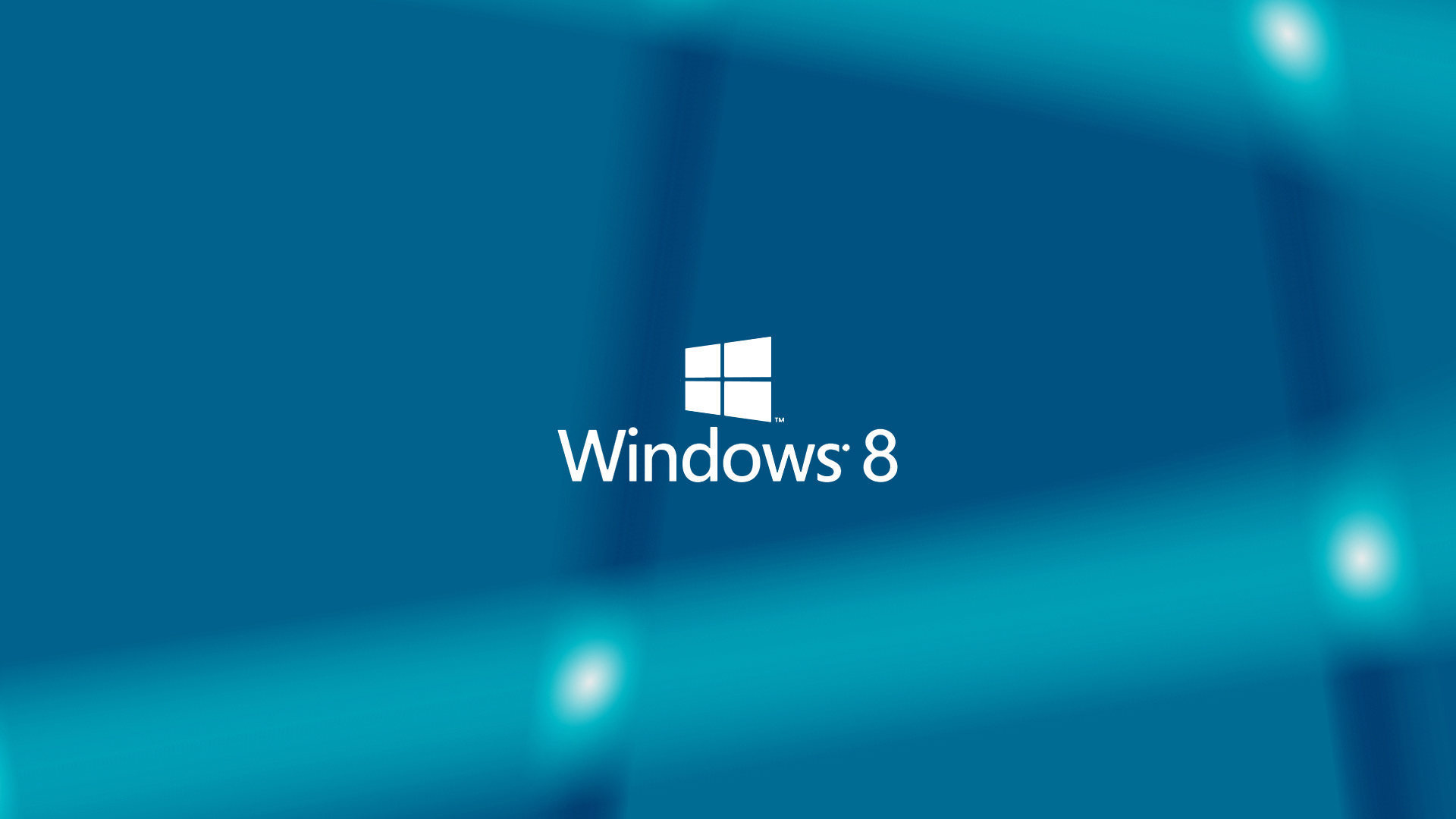

آشنایی با چندین نشانه ویروسی شدن کامپیوتر شما ، آیا به این مشکوک هستید که سیستم شما آلوده به یک بد افزار است؟ زیرا به این دلیل که کندتر از حد معمول عمل میکند؟ شاهد باز شدن برنامههای مختلف هستید؟ نرمافزار امنیتی شما از کار افتاده است؟ شاهد نمایش تبلیغات بر صفحه مرورگر خود هستید؟ بنابراین آیا سیستم شما آلوده شده است؟


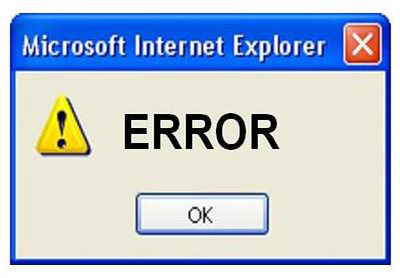
اگر از موتور های جستجوی مختلفی همچون گوگل ، یاهو و بینگ استفاده کرده باشید با نتایج مختلفی روبرو خواهید شد. ” جستجوی هوشمند فراگیر ” “سلام، یک ابَر جستجوگر (Meta Search Engine) هوشمند و پیشرفته اینترنتی است.” از اولین و مهمترین ویژگی های موتور جستجوگر سلام پشتیبانی کامل از زبان فارسی است. برخی دیگر از ویژگی های موتور جستجوگر سلام: از قسمت های جالب سلام، تهیه اطلاعاتی به صورت جداگانه از مراجعی همچون ویکی پدیا و … است. تنظیمات بسیار زیادی در سلام وجود دارد و کار با آنها بسیار ساده است: از دیگر خصوصیات موتور جستجوگر سلام ، سرعت قابل قبول جستجو و نمایش نتایج و همچنین حذف وب سایت های اسپم و تبلیغاتی در نتایج است.
اما آیا شما از همه آنها یکجا استفاده می کنید؟ آیا همه آنها به خوبی از زبان فارسی پشتیبانی می کنند؟
اگر به دنبال جایی هستید که بتوانید به وسیله آن از نتایج تمامی موتورهای جستجوگر محبوب خود بهرمند شوید …
سلام Salam نام یک موتور جستجوگر اینترنتی فارسی زبان است که نتایج را به صورت ترکیبی از چندین موتور جستجو تهیه و نمایش می دهد.
برگرفته از وب سایت سلام
از دیگر خصوصیات سلام این است که نتایج مورد نظر کاربر را از چندین موتور جستجوی دیگر ( زال ، گوگل ، یاهو ، بینگ ، اسک و …) تهیه و بر اساس وزنی که خود کاربر می تواند آنها را تغییر دهد به نمایش در می آورد.
تکمیل خودکار(Auto Complete)
ریشه یابی لغات (Stemming)
تصحیح غلط های املایی
پیشنهادات مشابه(Related Suggestions)
ابهام زدایی (Clarifying)
دسته بندی مفهومی نتایج (Conceptual Classification)
برای مثال اصفهان را جستجو کنید و ستون سمت راست نتایج را مشاهده نمایید.
انتخاب زبان نتایج، کشوری که در آن نتایج جستجو شود، بازه زمانی و تاریخ نتایج، حیطه موضوع مورد نظر ، فرمت فایل درخواستی و … برخی از این موارد است.
آموزش فارسی کردن زبان کادر راهنمای نرمافزار آفیس
اگر در نرمافزارهای آفیس مثل word، Excel، outlook و… موس را روی منوها و ابزارهای مختلف نگه دارید، کادر راهنما ظاهر میشود که کاربرد ابزاری که نشانگر موس روی آن قرار گرفته است را به شما نمایش می دهد.
ما در این آموزش نحوهٔ فارسی کردن این کادر راهنما را به شما یاد میدهیم.
دقت کنید که این عمل باعث تغییر زبان خود منوها و ابزارها نمیشود. یعنی در واقع بجز کادر راهنما هیچ گزینهٔ دیگر در نرمافزارهای آفیس فارسی نمیشود که این خود یک مزیت است!
برای اینکه زبان کادر راهنما را (که بهصورت شناور یا pup up ظاهر میشود) به زبان فارسی تغییر دهید، باید از روش زیر استفاده کنید:
گام اول:
برای فارسی کردن راهنما، باید ابتدا افزونهی کم حجم مربوطه را از لینک زیر دانلود کنید.
حجم پلاگین حدود ۱ مگابایت است. پس از دانلود آن را از حالت فشرده خارج کرده و طبق دستور العملی که در ادامه به آن اشاره می کنیم، نصب نمایید.
در ابتدا فایل زیر را دانلود نمایید:
نسخهٔ ۳۲ بیتی:
نسخهٔ ۶۴ بیتی:
گام دوم:
فایل دانلود شده را از حالت فشرده خارج کنید.
اگر هرکدام از نرمافزارهای آفیس را در حال اجرا دارید، حتماً آن را ببندید تا نرمافزار به راحتی و بدون مشکل نصب شود.
روی فایل راست کلیک نمایید و گزینهٔ Run as administrator را انتخاب کنید تا فرایند نصب آغاز شود.
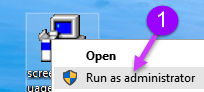
سپس اولین کادر نمایش داده شده را yes کنید.
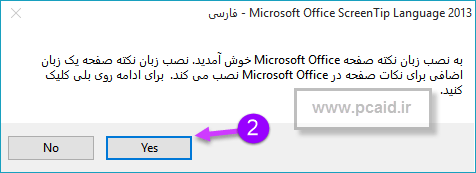
در ادامه ابتدا تیک گزینهٔ قبول شرایط مایکروسافت را بزنید و روی گزینهٔ بعدی کلیک کنید تا فایل نصب شود.
گام سوم:
اکنون کافی است یکی از نرمافزارهای آفیس را اجرا کنید و موس خود را روی منوها و ابزارها ببرید تا تغییرات را مشاهده نمایید.
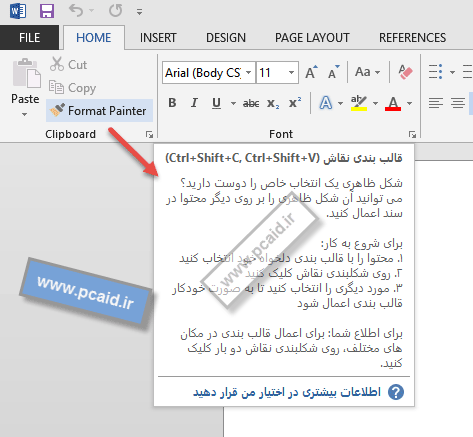
روش حذف برنامه:
اگر دوست دارید انگلیسی خود را تقویت کنید! یا اینکه از این روش خوشتان نیامد! می توانید به راحتی برنامه را حذف کنید.
برای این کار کافی است به کنترل پانل بروید و uninstall or change a program را انتخاب کنید. اکنون به دنبال پلاگین نصب شده بگردید و آن را حذف کنید.
نکته: برای دسترسی سریع تر به uninstall or change a program، می توانید ویندوز اکسپلورر (پنجره ی مای کامپیوتر) را باز کنید و این گزینه را از تب computer انتخاب کنید.
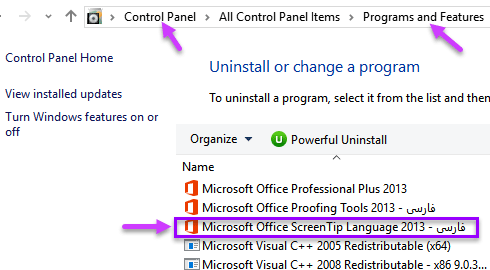
نکته ها
نکته۱: با نصب این افزونه کادر راهنمای مربوط به اکثر نرم افزارهای آفیس فارسی می شود. همچنین با حذف این افزونه، تغییرات در تمام نرم افزارها به حالت قبل (انگلیسی) باز می گردند
نکته۲: به عقیدهٔ بنده بهتر است پس از نصب نرمافزار و قبل از اجرا کردن آفیس یک بار سیستم را ری استارت کنید.
نکته۳: نرم افزار به طور خودکار تنظیمات را روی فارسی قرار می دهد و شما نیاز به انجام تغییرات اضافی نیستید.
همه این نکته را قبول دارند که سیستم عامل ویندوز پر کاربردترین سیستم عامل جهان است و می توان آن را محبوب ترین سیستم عامل هم در نظر گرفت. خیلی از کاربران هستند که سال هاست از نسخه های ویندوز استفاده می کنند و شاید بسیاری از ما خودمان را حداقل درباره استفاده از ویندوز حرفه ای بدانیم.
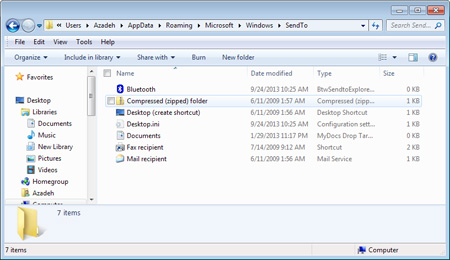
حتما با منوی Send to آشنا هستید. کافی است روی هر پوشه یا فایلی در ویندوز کلیک راست کنید و در میانه های منوی باز شده send to را پیدا کنید. در حالت عادی گزینه هایی مانند desktop، mail و فشرده سازی در این منوی فرعی وجود دارند اما می تواند خیلی راحت آن را به گونه ای که خودتان دوست دارید تغییر دهید تا گزینه های مورد نظر شما در آن نمایش داده شوند. برای این کار به مسیر زیر بروید:
(البته 0 آخر را کپی نکنید، ما هم برای اینکه ترتیب نوشته حفظ شود آن را به انتهای آن اضافه کرده ایم). پس از تائید، شکل پوشه تغییر پیدا می کند و با باز کردن آن می توانید وارد حالت God Mode شوید. در این حالت بیش از 50 بخش مختلف با لینک به تنظیمات مشخص شده وجود دارند. این نکته را هم اضافه کنیم که اگر از ویندوز ویستا استفاده می کنید شاید با حالت God Mode مشکل پیدا کنید و مجبور شوید سیستم را در حالت safe mode اجرا کنید تا بتوانید پوشه را پاک کنید.
سرویس پست الکترونیکی یاهو با انتشار بیانیهای اعلام کرد به واسطه حق امتیاز جدیدی که به ثبت رسانده است، کاربران آن برای در اختیار گرفتن خدمات ایمیل دیگر نیازی به استفاده از رمز عبور ندارند.
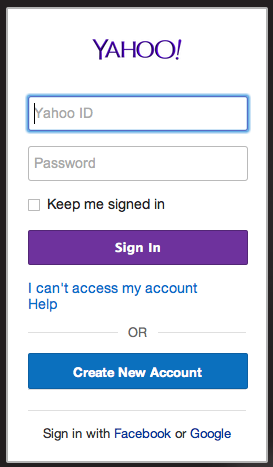

ممکن است شما سند وردی را تایپ کرده باشید و حتما این مسئله را درک نموده اید که اشتباهات دستوری و تایپی و… در متن امری اجتناب ناپذیر است و ممکن است این متن را کسی بخواند و اشکالات آن را بیابد و بخواهد پیشنهاداتی برای بهتر شدن متن به شما ارایه دهد و یا حتی متن ممکن است متن نوشتاری خود را به یک ویراستار دهید تا با جملاتی بهتر و کلماتی رساتر آن را ویرایش کند. اما این فرد ویا افراد باید نظر خود را درباره متن و جملات و کلمات آن پیشنهاد کنند تا متن اصلی نوشته شده توسط نویسنده تغییر معنایی پیدا نکند و یا جابجا نشود!
برای این کار از قابلیت ویراستاری نرم افزار ورد استفاده خواهد شد. ویراستاری یکی بزرگترین مزیتها و قابلیت های برنامه ورد میباشد. این گزینه در سربرگ Review در نوار ابزار اصلی جای گرفته است. نکته قابل توجه این قابلیت این است که از یک تا چند ویراستار میتوانند متن موجود را ویرایش کنند و برنامه پیشنهادات ویراستاری آن را بصورت جداگانه ذخیره کرده و برای شما (کاربر) نمایش دهد!
چگونه یک متن تایپ شده ورد را ویرایش کنیم
برای شروع و دسترسی به این قابلیت برنامه ورد از سربرگ Review به کادر گروه Tracking مراجعه کرده و از این کادر گروه گزینه Track Changes را انتخاب نمایید.

با این کار گزینه Track Changes به حالت انتخابی و های لایت خواهد شد، حال شروع به تغییرات مورد نظر در متن کنید. در این حالت کلمات و یا جملاتی را که ویراستار، ویرایش خواهد کرد حذف نمیشوند بلکه به رنگ قرمز تغییر رنگ خواهند داد و خطی قرمز از وسط کلمات و یا جملات کشیده خواهد شد و سپس کلمه و یا جمله جایگزین کنار آن نوشته و خطی قرمز زیر آنها کشیده میشود که نشانگر جمله و یا کلمه پیشنهادی ویراستار میباشد. حال پس از کامل شدن عملیات ویراستاری متن، دوباره بر روی گزینه Track Changes کلیک کنید تا از حالت هایلایت خارج شده و ویراستاری متن توسط شما نیز پایان پذیرد.
مانند تصویر زیر که نمونه ای کوچک از یک متن ویراستاری را نشان خواهد داد

در این متن بجای کلمه "دارایی است” کلمه "است” و بجای کلمه "می شود” کلمه "میگردد” پیشنهاد شده است.
نمایش متن ویرایش شده توسط ویراستار
پس از انجام تغییرات لازم در متن، چهار راه برای نمایش دادن متن و تغییرات آن وجود دارد:
برای انتخاب نوع نمایش متن ویراستاری شده، از کادر گروه Tracking Change باید به گزینه Display to Review مراجعه کرده و با کلیک بر روی فلش کوچک کناری آن و باز شدن کادر نوع نمایش ها یکی از چهار روش نمایش سند را انتخاب کنید که قابلیت هرکدام از این گزینه های نمایش متن، در ادامه توضیح داده خواهند شد.

انواع نمایش سندهای ویراستاری شده به شکل زیر میباشند:
Final Showing Markup : این گزینه ، تغییرات پیشنهاد شده توسط ویراستار را در کنار کلمه و یا جمله اولیه نمایش خواهد داد.
Final : تمامی تغییرات پیشنهاد شده برای کلمات و جملات را در متن اعمال کرده و نوشته و جملات اولیه را حذف خواهد کرد سپس متن به نمایش گذاشته خواهد شد.
Original Showing Markup : این گزینه ، تغییرات پیشنهاد شده را در کنار کلمه و یا جمله اولیه نمایش خواهد داد.
Original : با انتخاب این گزینه تمامی تغییرات پیشنهاد شده برای متن رد میشوند و متن در حالت اولیه و بدون تغییرات نمایش داده خواهد شد.
در این کادر گروه گزینه ای دیگر با نام Show Markup وجود دارد که با کلیک بر روی فلش کناری آن و باز شدن کادر زیر مجموعه ها میتوانید انتخاب کنید که چه تغییرات ایجاد شده ای در سند نمایش داده شوند وچه تغییراتی نمایش داده نشوند. همچنین اگر چند فرد مختلف این متن را ویراستاری کرده باشند با انتخاب گزینه Reviewers میتوانید نام فرد تغیر دهنده را انتخاب کنید تا تغییراتی که توسط این شخص بر روی متن انجام گرفته نمایش داده شود.

/ادامه دارد...

مطمئناً بسیاری از شما با روند مخفی ساختن یک فولدر در سیستم عامل ویندوز آشنا هستید. پس بطور قطع از نحوه ی آشکار ساختن مجدد این فولدرها نیز اطلاع دارید! اگر می خواهید با ترفندی آشنا شوید تا به کمک آن به نحوی قادر به مخفی ساختن یک فولدر باشید که به سادگی پیدا نشود، در ادامه با ما همراه باشید.
هرکسی که تجربه کار با سیستم عامل ویندوز را داشته باشد، می داند که با راست کلیک کردن بر روی یک فایل یا فولدر و تغییر دادن Properties آن، می توان آن را مخفی ساخت. اما مشکل این روش آن است که تقریبا همه افراد می دانند که با تغییر یک گزینه ی در برگه View از تنظیمات Folder Options می توان به فایل ها و فولدرهای مخفی دسترسی داشت.
ساده ترین راه برای ساخت یک فایل یا فولدر مخفی واقعی، زدن برچسب فایل سیستمی به آن است. در اینصورت حتی با تغییر تنظیمات در بخش Folder Options، ویندوز فایل یا فولدر مذکور را نمایش نخواهد داد.
روش انجام کار
ابتدا وارد محیط Command Prompt شوید؛ به این منظور، ابتدا کلیدهای ترکیبی Win + R را فشار دهید، در پنجره باز شده عبارت cmd را تایپ کرده و کلید اینتر را فشار دهید.
حال باید از دستور attrib استفاده کنید؛ پس دستور زیر را وارد کنید:
”attrib +s +h "C:\Users\Mehrdad\Desktop\Thesis
توجه کنید که باید قسمت داخل کوتیشن را با مسیر فایل یا فولدری که قصد مخفی کردن آن را دارید، جایگزین کنید.
حال اگر به همان مسیر مراجعه کنید، حتی با تغییر تنظیمات Folder Options جهت نمایش فایل های مخفی، قادر به یافتن فایل مورد نظر نخواهید بود.
برای آشکارسازی مجدد فایل یا فولدر مورد نظر، مراحل بالا را با همان دستور ذکر شده تکرار کنید؛ با این تفاوت که این بار بجای علامت "+" از "-" استفاده می کنید.
”attrib -s -h "C:\Users\Mehrdad\Desktop\Thesis
همانطور که مشاهده می کنید، فولدر مذکور مجددا در دسترس قرار گرفته است.
تذکر
اگرچه این روش در اکثر موارد کارساز است، اما با این وجود باز هم راهکاری برای دور زدن آن وجود دارد. برای این کار کافیست تنظیمات فایل اکسپلورر ویندوز را به گونه ای تغییر دهید تا فایل های سیستمی نیز نمایش داده شوند. به این منظور، در تب View از تنظیمات Folder Options، تیک گزینه ی Hide protected operating system files را بردارید.
البته با انجام این کار با اخطار زیر مواجه خواهید شد، که ممکن است کاربر عادی را از ادامه کار باز دارد.
برای مدت زمان بسیاری، ماوسهای اپتیکال بسیار مورد توجه و اقبال کاربران بودند؛ اما اکنون مدتی است ماوسهای با فنآوری لیزر بیشتر مورد پسند است، حال آنکه اکنون چند وقتی است دوباره ماوسهای اپتیکال بازار را از آن خود کردهاند؛ اما دلیل این امر چیست؟
تفاوت ماوس های اپتیکال و لیزر
سپس حسگر CMOS هر تصویر دریافتی را به پردازشگر سیگنال دیجیتال میفرستد که کار آن گشتن به دنبال تغییرات در تصاویر دریافتی است تا آنها را به حرکات ماوس ترجمه و تفسیر کند.
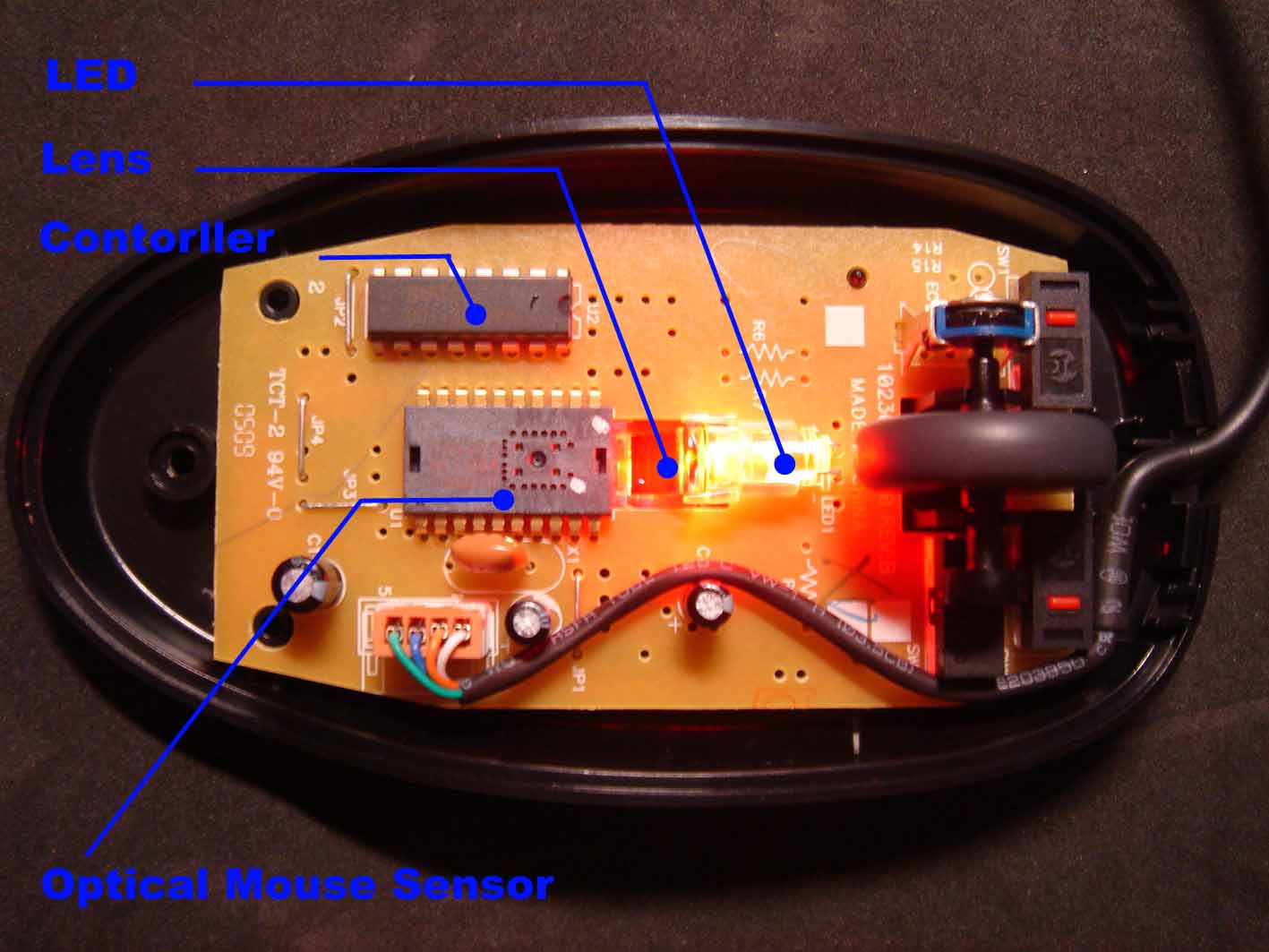
این گونه از ماوسها تا مدت زمان بسیاری کل بازار را از آن خود کرده بودند تا آنکه شرکت Logitech در سال ۲۰۰۴ نخستین ماوس لیزری را به بازار عرضه کرد که از پردازشی متفاوت و بسیار پیچیدهتر با نام Laser Doppler Velocimetry بهره میبرد.
در این پردازش یک دیود لیزر در کف ماوس اشعه لیزر را در زاویه و فرکانسی مشخص به سطح حرکتی میتابد. در همان حالی که اشعه با سطح حرکتی برخورد میکند، این فرکانس تغییر کرده و تفسیر میشود.
دیود لیزری همچنین شامل یک دیود حساس به نور است که نور بازتابدهنده را به همراه طریقه تعامل و برخورد آن با لیزر دریافت میکند تا آنچه را فرکانس تغییر خوانده میشود، به دست دهد. در نهایت لیزر این فرکانس تغییر را اندازهگیری کرده تا سرعت و جهت حرکت ماوس را تعیین کند.

شرکت Logitech بر این باور است، این ماوسهای لیزری تا بیست برابر دقیقتر از ماوسهای اپتیکال هستند و میتوانند روی هر سطحی از جمله سطوح شیشهای که منجر به گیج شدن ماوسهای اپتیکال میشوند، عمل کنند؛ پس چرا ماوسهای اپتیکال دوباره به بازار بازگشتند؟
بسیاری از متخصصان در این حوزه بر این باورند که تفاوت چندانی در خروجی ماوسهای هر دو تکنولوژی وجود ندارد و سرانجام این بازاریابی و تبلیغات است که منجر به آن میشود که یکی بر دیگری ارجحیت پیدا کند؛ اما متخصصان شرکت CoolMaster بر این باور هستند که ماوسهای لیزری در شرایطی خاص با شتاب و دقت مشکل پیدا میکنند که این امر منجر به از دست رفتن دقت اصلی ماوس میشود.
از همین روی است که بسیاری از کاربران علاقهمند به بازیهای دیجیتال در سطح حرفهای، ماوسهای اپتیکال را به ماوسهای لیزری ترجیح میدهند. این در حالی است که دقت ماوسها در این سطح برای کاربران عادی چندان قابل تشخیص نیست، مگر آن دسته از کاربرانی که به فعالیتهای گرافیکی مشغولند.
در پایان آنچه مشخص است، اینکه برای کاربران عادی هر دو فنآوری قابل استفاده و پاسخگوست؛ البته ماوسهای لیزر به جهت آنکه روی سطوح بیشتری قابل استفاده هستند طبیعتا ارجحیت دارند؛ اما اگر به دنبال دقت در کارکرد ماوس هستید، آن گونه که به نظر میرسد، ماوسهای اپتیکال شاید مطمئنتر و بهتر باشند؛ البته این یک گزاره ۱۰۰ درصدی نیست.
یکی از رایج ترین کارهایی که تایپیست های حرفه ای انجام میدهند کشیدن حروف و کلمات برای زیباسازی متن تایپ شده است. شما نیز میتوانید با استفاده از این ترفند متون خود را در داخل ویندوز بکشید
برای این کار :
کافی است در هر مکانی از ویندوز، زبان ویندوز را روی فارسی تنظیم کنید.
سپس حرف مورد نظر خود را تایپ کرده و کلیدهای ترکیبی Shift+J را همزمان بفشارید.
![]()

* کاربرد کلیدهای ترکیبی *
(درس کار و فناوری ششم)
جهت دریافت شکل pdf زیر را کلیک نمائید
دانلود


* ارکان تشبیه *
(درس ادبیات ششم)
جهت دریافت شکل PDF زیر را کلیک نمائید
دانلود


* انواع قالب های شعری *
(درس ادبیات ششم)
جهت دریافت شکل PDF زیر را کلیک نمائید
دانلود


* آرایه های ادبی *
(درس ادبیات ششم)
جهت دریافت شکل PDF زیر را کلیک نمائید
دانلود

![]()

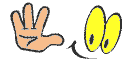
* تبدیل واحدها در ریاضی *
( درس ریاضی ششم )
دلنلود

به گزارش گروه فضای مجازی خبرگزاری میزان، فرض کنید در محیط نرمافزار Microsoft Excel با استفاده از سلولهای موجود یک ستون تشکیل دادهاید. حال اگر قصد بخواهید این ستون را مستقیماً تبدیل به یک سطر کنید چه میکنید؟ یا فرض کنید قصد دارید محتویات یک سطر را به یک ستون تبدیل کنید. در این ترفند قصد داریم نحوه انجام این کار را که بسیار ساده انجام میشود را برای شما بازگو نماییم. این ترفند بر روی کلیه نسخههای Excel امکانپذیر است.
برای این کار:
ابتدا Microsoft Excel را اجرا نمایید.
سپس سلولهای مربوط به ستون یا سطر را با استفاده از ماوس به حالت انتخاب دربیاورید.
بر روی یکی از سلولهای انتخاب شده راست کلیک کنید و Copy را انتخاب نمایید (میتوانید از کلیدهای ترکیبی Ctrl+C نیز استفاده کنید).
اکنون بر روی یک سلول خالی راست کلیک کنید و گزینه Paste Special را انتخاب نمایید.
در پنجره باز شده، تیک گزینه Transpose را بزنید و بر روی دکمه OK کلیک کنید.
خواهید دید که در محلی که سلول خالی را انتخاب کرده بودید سلولها از سطر به ستون (یا بلعکس) تغییر حالت دادهاند.
در صورت لزوم میتوانید ستون یا سطر قبلی را پاک کنید، یا در مرحله اول به جای Copy گزینه Cut را انتخاب نمایید.

خرید رایانه جدید مانند خودروی نو نیست که سوئیچ را بچرخانید، پا را روی پدال فشار دهید و حرکت! باید وقتی برای اولین بار رایانه نو خود را روشن میکنید، کارهای ساده و کوچکی را انجام دهید تا بهتر، سریعتر و ایمنتر کار کند.
1. بهروز رسانی
اولین گام، بهروزرسانی است. ابتدا رایانه خود را به اینترنت متصل و بعد کنترل پنل ویندوز را باز کرده و به مسیر System and Security»Windows Update»Check for Updates بروید. خود سیستم بهروزرسانیها را جستجو میکند. پس از یافتن بهروزرسانیها، آنها را دانلود و نصب کنید. سپس رایانه خود را ریاستارت کرده و دوباره این کار را انجام دهید تا چک کردن بهروزرسانیها تمام شود.
ویندوز در دفعات بعد بهروزرسانیهای جدید را دانلود و نصب میکند، مهم این است از این مرحله سربلند بیرون بیایید. البته فراموش نکنید این فقط درباره نسخههای اصلی ویندوز است و نمیتوانید نسخههای قفل شکستهای را که روی رایانه خود نصب کردهاید، به این روش بهروزرسانی کنید. برای بهروزرسانی نسخههای قفل شکسته باید سراغ پچهایی بروید که در سایتهای متفرقه قرار میگیرد. البته استفاده از آنها هم خطرناک است و امنیت دستگاه شما را پایین میآورد.
2. اول ایمنی، بعد کار
با اینکه همراه ویندوز یک دیوار دفاعی ارائه میشود و مثلا ویندوز 8 همراه Windows Defender عرضه شده، اما سیستم شما کاملا ایمن نیست، بلکه روی رایانه حتما باید آنتیویروسی نصب شود. با انتخاب و نصب هرکدام از آنها که مناسب شماست، از نفوذ بدافزارها و ویروسها به سیستم خود جلوگیری کنید.
3. نصب مرورگر دلخواه
گام بعدی، نصب مرورگر دلخواه است تا با آن وبگردی کنید. پس اگر با اینترنت اکسپلورر احساس راحتی نمیکنید، مرورگرهای متداول دیگری مانند کروم، فایرفاکس، سافاری و اپرا را امتحان کنید. خوشبختانه تمام این مرورگرها آخرین نسخه نرمافزارشان را بهصورت رایگان روی سایتخود قرار میدهند تا دانلود و استفاده کنید.
4. تمیز کردن رایانه
این مرحله اختیاری است. اگر خود ویندوز رایانه را نصب کردهاید، میتوانید از آن صرف نظر کنید، اما رایانههایی که همراه با سیستمعامل فروخته میشود، معمولا روی خود تعدادی نرمافزار اضافه دارد. پس میتوانید بعد از خریداری از دست این نرمافزارها خلاص شوید و رایانه خود را تمیز کنید. برای اینکار باید سراغ گزینه Add or Remove Programs در کنترل پنل بروید و نرمافزارهای اضافی را پاک کنید. مراقب باشید به اشتباه یک درایور یا نرمافزار حیاتی را پاک نکنید.
راه دیگر این است که با دانلود و نصب نرمافزار PC Decrapifier رایانه خود را اسکن و فایلهای بیکاربرد را پاک کنید. با این ابزار خیلی سریعتر از اینکه بهواسطه کنترل پنل این کار را انجام دهید، به هدف میرسید و اگر نرمافزار اشتباهی را انتخاب کردید، PC Decrapifier به شما اخطار میدهد با مشکل روبهرو نشوید.
نرمافزار رایگان PC Decrapifier را میتوانید از آدرس http://bit.ly/1G6taoE با حجم90/1 مگابایت سازگار با ویندوز 7 و 1/8 دانلود کنید. پس از نصب و راهاندازی با صفحهاصلی نرمافزار روبهرو میشوید که یک دکمه بزرگ به نام Analyze دارد. با کلیک کردن روی آن، کار نرمافزار شروع میشود.
5. نصب درایورها
در نسخههای قبل از ویندوز ۷ یکی از پردردسرترین کارها پس از خرید و راهاندازی یک رایانه، فعال کردن درایورهای آن بود؛ زیرا شما باید بیشتر سختافزارها را جداگانه به ویندوز شناسانده و درایورهای هر کدام را نصب میکردید. اما اکنون که بیشتر رایانههای ویندوزی از نسخه ۷ و بالاتر از آن استفاده میکنند، این مشکل کمتر شده و غیر از یک یا دو مورد، بیشتر سختافزارها بهصورت خودکار شناسایی میشوند.
رایانه شما بدون این درایورها نیز میتواند کار کند، اما صرف نظر کردن از نصب درایورها اشتباه است؛ زیرا قدرت اصلی دستگاه شما هیچوقت نمایان نمیشود و سرعت دستگاه نیز تا حدود زیادی کاهش مییابد.
کارت گرافیک یکی از همان سختافزارهای است که معمولا بهصورت خودکار نصب نمیشود. برای مثال برای انجام کار با نرمافزارهای گرافیکی و بازی با گیمهای رایانهای یا حتی دیدن فیلمهایی با کیفیت بالا حتما باید درایورهای کارت گرافیک را نصب و بهروزرسانی کنید.
6. تهیه نسخه پشتیبان
این کار باعث میشود هروقت و به هر دلیلی قصد نصب دوباره ویندوز را داشتید، آن را در کوتاهترین زمان ممکن و براحتی نصب کنید. بنابراین باید یک کلون یا ایمیج از هارددرایو اولیه خود بگیرید و آن را در هارددرایو دیگری ذخیره کنید. با این کار میتوانید در هر زمانی از بوتآپ ویندوز خود با بازگرداندن نسخه پشتیبان، ویندوز جدیدی داشته باشید.
فرق بین کلون و ایمیج این است که کلون، کپی دقیقی از هارددرایو شما در درایو دیگری ایجاد میکند و برای انجام آن نیز به دو هارددرایو یکی برای مبدا و دیگری برای مقصد نیاز دارید. اما ایمیج را میتوانید روی یکی از درایوهای هارد مانند درایو D بگیرید و در زمان لازم از آن استفاده کنید. نرمافزارهای زیادی مانند Macrium Reflect Free، Drive Image -R و EaseUS Todo Backup برای گرفتن کلونها و ایمیجها وجود دارد.

ويژگي ديگر خاصيت کار کردن بدون نياز به برق مستقيم مي باشد، لپ تاپ مي تواند بين يک ساعت و نيم تا ۳ ساعت با باطري کار کند، لذا مي توانيد در مکانهايي مانند اتوبوس، اتومبيل يا در قطار و اماکني که محدوديت دسترسي به برق شهري داريد استفاده کنيد. در واقع لپ تاپ براي کساني که مدام با کامپيوتر سروکار دارند يک دستگاه ضروري است کما اينکه داشتن يک سيستم خانگي در منزل يا محل کار در کنار لپ تاپ نيز مي تواند راحتي کارهاي روزمره شما را تکميل کند. شکيل و زيبا بودن لپ تاپ ها نيز يکي از دلايلي است کاربران بسيار به آن توجه مي کنند و همچنين بسياري از کاربران براي تظاهر به وضعيت مالي خوب و يا متخصص بودن اقدام به خريد لپ تاپ مي کنند!


ارتقاء

سرقت


هفته نامه عصر ارتباط: برنامه Airdroid جایگزینی مناسب برای کابل USB جهت اتصال تلفن همراه به رایانه و مدیریت آن از این طریق محسوب می شود. با استفاده از این برنامه، امکان انتقال فایل ها، ارسال پیام، پخش آهنگ، مشاهده عکس ها یا حتی مدیریت برنامه های نصب شده روی تلفن همراه بدون نیاز برای نصب برنامه های اضافی روی رایانه وجود دارد.
برنامه Airdroid و استفاده از آن کاملا رایگان بوده و در فضای آن حتی از تبلیغات نیز خبری نیست. این برنامه برای اتصال رایانه و تلفن همراه به یکدیگر از طریق شبکه ای که هر دو دستگاه همزمان به آن متصل اند عمل می کند. فرض کنید رایانه از طریق کابل شبکه و تلفن همراه با اتصال بی سیم به مودم ADSL متصل است و حالا شما حتی با قطع بودن اتصال اینترنت و تنها از طریق شبکه می توانید رایانه و تلفن همراه خود را به هم متصل کنید.
پس از نصب برنامه روی تلفن همراه و اجرای آن، از شما برای عضویت در باشگاه کاربران Airdroid دعوت خواهد شد که البته این عضویت کاملا دلخواه بوده و می توان از آن عبور کرد. با نمایش صفحه ابتدایی یک آدرس IP به همراه شماره پورت نظیر 192.168.1.101.8888 نمایش داده خواهد شد که با وارد کردن آن در مرورگر و باز شدن صفحه مخصوص، به سرعت می توان به محتویات و امکانات مختلف تلفن همراه نظیر تصاویر، موسیقی ها، فهرست تماس ها، تاریخچه تماس ها، صفحه پیام های کوتاه یا حتی دوربین دسترسی پیدا کرد.
دسترسی به اطلاعات تلفن همراه
با استفاده از گزینه اطلاعات می توان به شماره نسخه سیستم عامل اندروید نصب شده روی تلفن همراه، مدل آن، میزان باتری یا حتی حجم اشغال شده حافظه ها دسترسی پیدا کرد؛ ضمن اینکه در قسمت اطلاعات اضافی اطلاعاتی نظیر تعداد افراد موجود در فهرست تماس ها، تعداد پیامک های ذخیره شده، تعداد برنامه های نصب شده و تعداد فایل های موجود در هر دسته نمایش داده می شود.
فهرست تماس ها و پیامک ها
با کلیک کردن روی آیکون مخصوص فهرست تماس ها و باز شدن پنجره می توان با کمک رایانه با افراد موجود در فهرست تماس گرفت؛ ضمن اینکه همزمان امکان مدیریت فهرست تماس ها و جستجو در میان آنها وجود دارد.
گزینه Frequent نیز برای مشاهده فهرست افرادی که بیش از همه با آنها در تماس بوده اید به کار می آید. دسترسی به فهرست پیامک ها و مدیریت یا ارسال پیامک جدید با استفاده از صفحه کلید رایانه یکی از امکانات مفید Airdroid محسوب می شود؛ ضمن اینکه با دریافت هرگونه پیامک یا اطلاعیه از برنامه های مختلف به سرعت و در صفحه نمایش رایانه در جریان آن قرار خواهید گرفت.
مدیریت برنامه ها
آیکون Apps برای مدیریت برنامه ها و حذف یا دریافت و انتقال آنها به رایانه مورد استفاده قرار می گیرد. در این قسمت برنامه های نصب شده به دو دسته برنامه های کاربر و برنامه های سیستمی دسته بندی شده اند که البته طبیعتا امکان حذف برنامه های سیستمی وجود ندارد.
مدیریت تصاویر، ویدیوها و موسیقی ها
با استفاده از بخش مدیریت تصاویر، عکس های موجود روی حافظه های تلفن همراه به صورت دسته بندی شده نمایش داده می شوند تا با قابلیت انتخاب گروهی یا تکی آنها تصاویر مد نظر خود را حذف کرده یا به رایانه انتقال دهید؛ ضمن اینکه امکان انتقال تصاویر از رایانه به حافظه تلفن همراه نیز وجود دارد. با دو بار کلیک روی تصاویر، تصویر مد نظر در ابعاد بزرگتر نمایش داده می شود.
از دیگر امکانات این قسمت می توان به قابلیت تغییر تصویر پیش زمینه تلفن همراه از طریق رایانه اشاره کرد. بخش موسیقی برای مدیریت موسیقی های موجود در تلفن همراه و حتی پخش آنها بدون انتقال به رایانه مورد استفاده قرار می گیرد.
با استفاده از گزینه جستجوی بالای پنجره موسیقی ها نیز امکان جستجو میان موسیقی های موجود و یافتن گزینه مد نظر در سریع ترین زمان ممکن وجود خواهد داشت. قسمت ویدیوها نیز از امکاناتی شبه به پخش موسیقی و تصاویر برخوردار است تا با استفاده از آن بتوان به مدیریت ویدیوهای موجود روی حافظه تلفن همراه پرداخت.
تهیه اسکرین شات
نرم افزارهای زیادی برای تهیه اسکرین شات از صفحه تلفن همراه وجود دارد اما با استفاده از Airdroid از نصب برنامه های اضافی برای انجام این کار بی نیاز خواهید شد. پیش از استفاده از گزینه اسکرین شات باید به تنظیمات دستگاه خود مراجعه کنید و از آنجا اجازه دسترسی برنامه به این امکان را صادر کنید.
استفاده از دوربین
یکی از جالب ترین ابزارهای Airdroid، قابلیت استفاده از دوربین و فعال کردن آن با رایانه بدون نیاز به دسترسی مستقیم به تلفن همراه است. تلفن همراه خود را در موقعیت مناسب قرار دهید و سپس از فاصله دور و تنها با استفاده از رایانه، دوربین خود را فعال کرده و تصاویر زنده آن را مشاهده کنید. ضبط تصاویر، گرفتن عکس، تغییر دوربین، انتخاب محل ذخیره سازی تصاویر (روی تلفن همراه یا رایانه) یا حتی فعال کردن فلاش دوربین از جمله ابزارهای مفید و جالب این بخش محسوب می شوند.

اگر شما هم دوست دارید از وظایف این کلیدها آگاه و از آنها به صورت میانبر برای سرعت بخشیدن به انجام کارهای خود با کامپیوتر استفاده کنید این گزارش را تا انتها بخوانید.
این کلید در برنامه ویندوزها جهت کمک رسانی به کاربر استفاده شده است.

اگر بخواهید نام یک فایل را تغییر دهید می توانید روی آن پوشه رفته پس از انتخاب دکمه F2 را زده و پس از تغییر نام نا زدن دکمه Enter یا کیک در بخش دیگری از صفحه نام تغییر یافته را ثابت کنید.
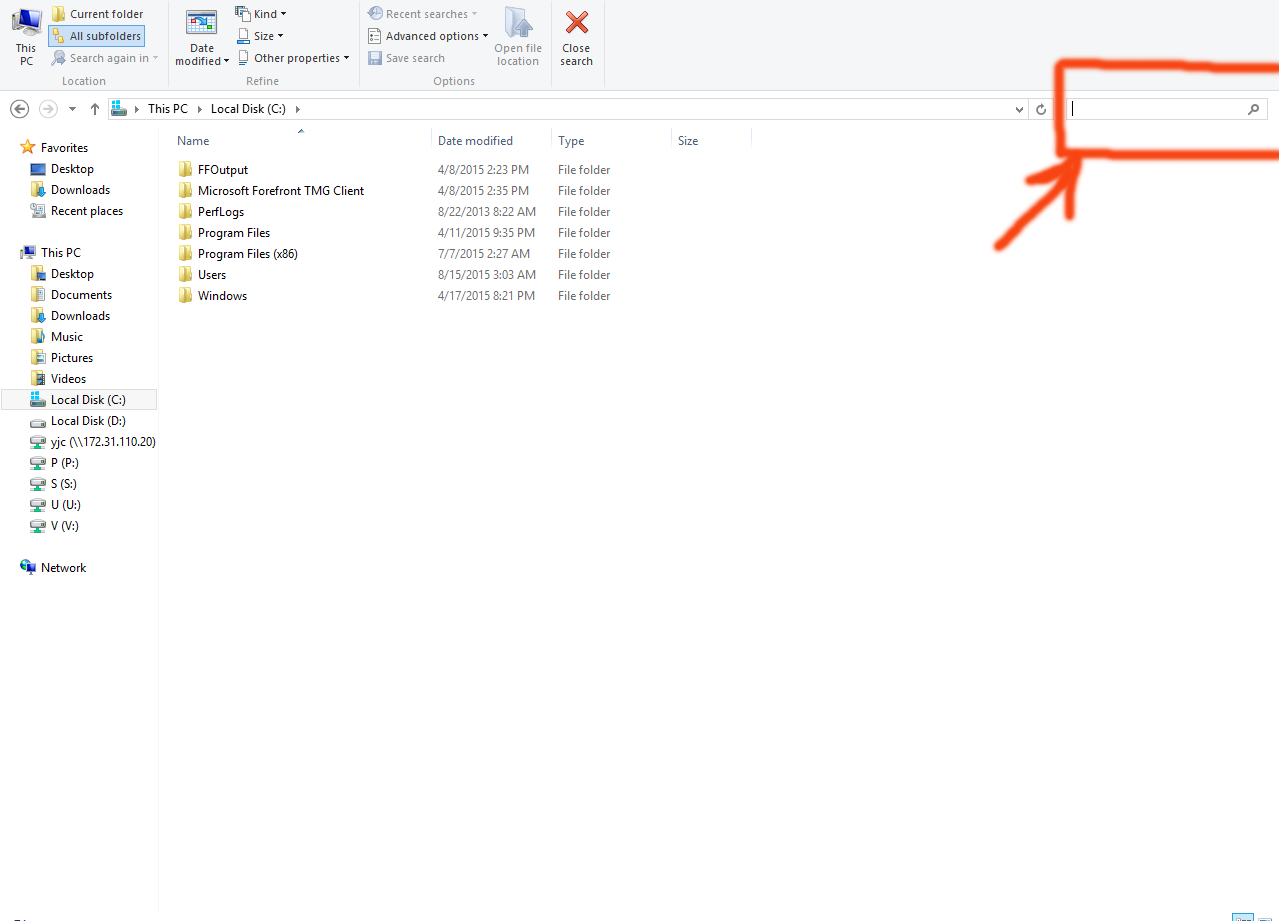
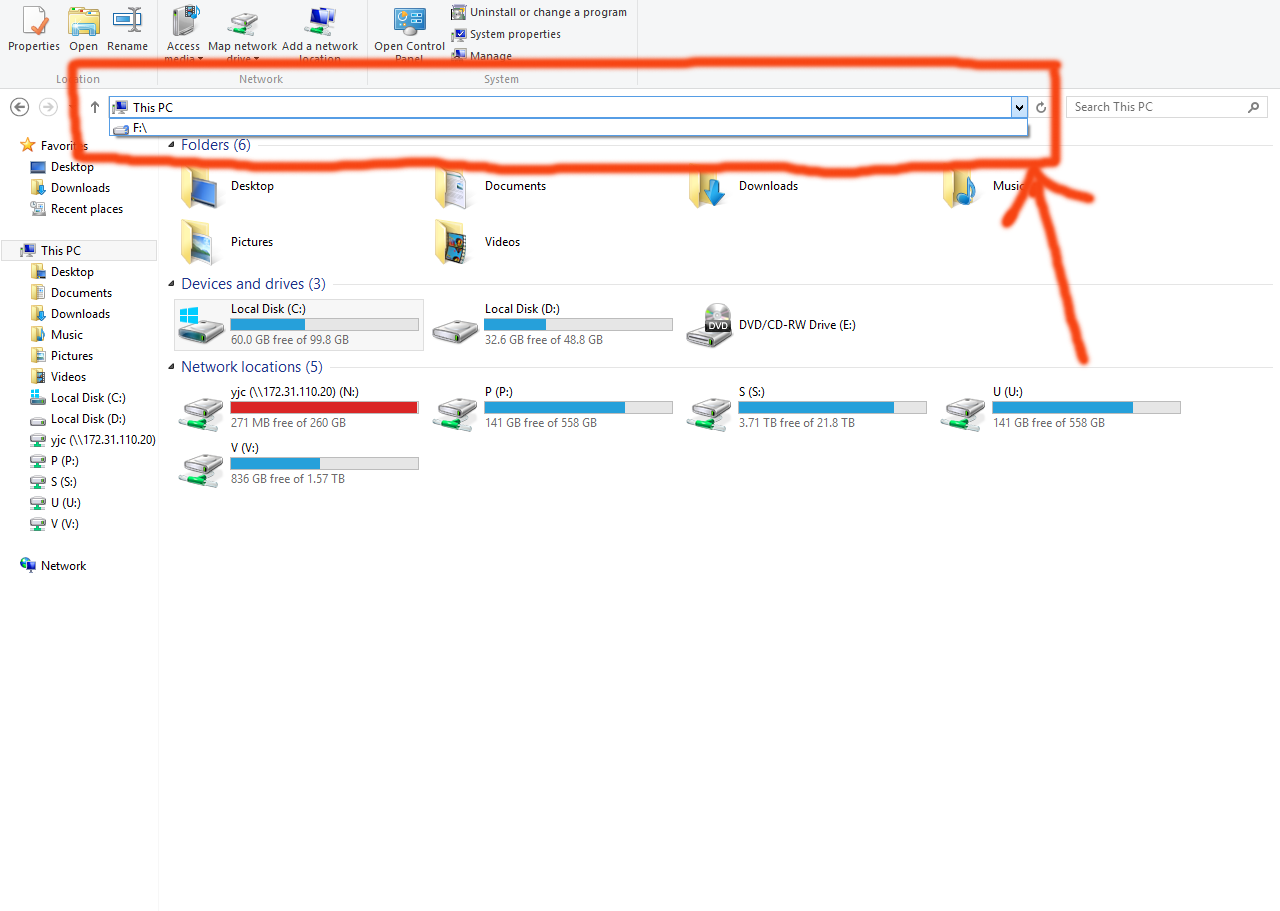

تکامل ویندوز را میتوانید در عکس زیر که با فرمت gif تهیه شده، مشاهده کنید.
فایل در حجم 1.82 مگابایت است و برای دیدن به صورت خودکار کمی صبر کنید و یا آن را از اینجا دانلود کرده و روی سیستم خود ببینید.

در ضمن برای دیدن تاریخ ویندوز به صورت عکس به عکس اینجا را کلیک کنید.
اگر قادر به مشاهده نیستید فایل را به صورت عکس به عکس در زیر مشاهده کنید:
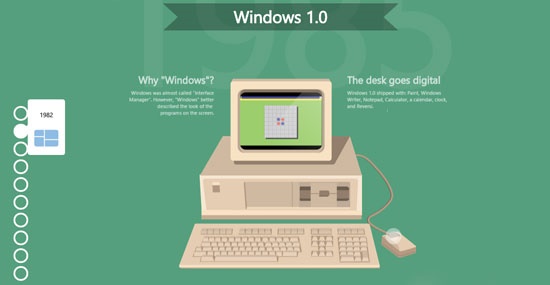
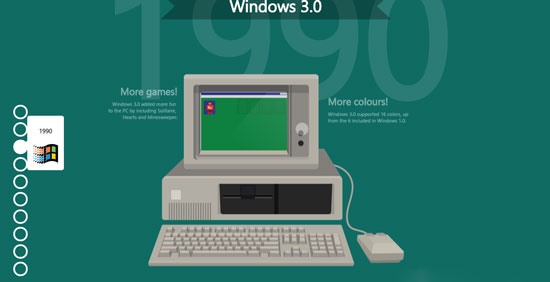
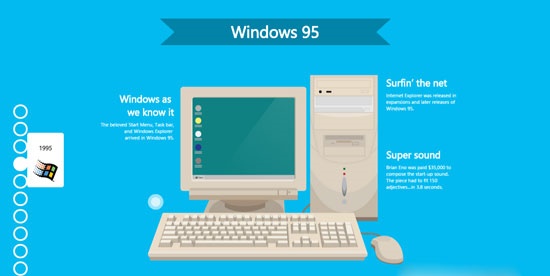

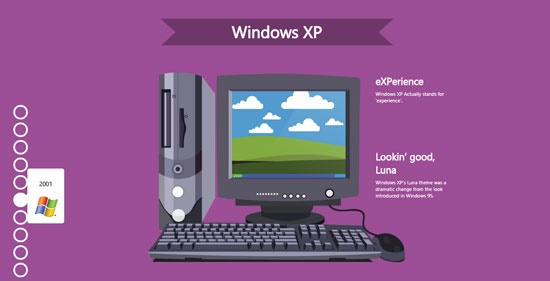
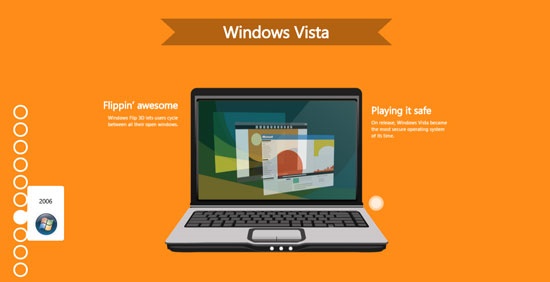
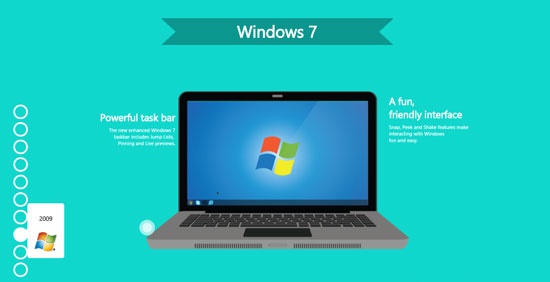
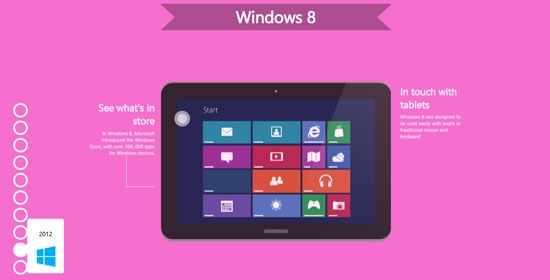
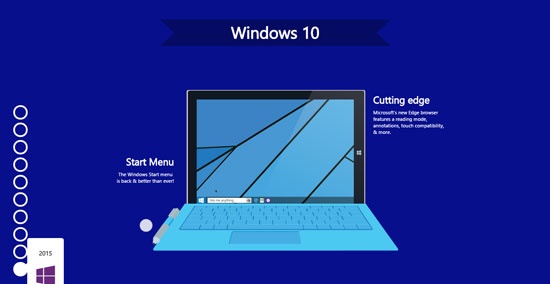
منبع: آن د هاب
سیدجواد سیداحمدی، سرویس علم و فناوری شفاف: Gmail یکی از قوی ترین و خوش ساخت ترین ابزارهای فناوری جهان است اما راه هایی برای شگفت تر کردن آن نیز وجود دارد.بعضی از ویژگی ها در خود Gmail نهفته هستند—در بخش Settins و Labs—سایر ویژگی ها را شخص ثالث ایجاد می کند (فقط به یاد داشته باشید که کارهایی که توسط شخص ثالث انجام می شوند، به تمام محتوای ایمیل های شما دسترسی خواهد داشت).

در اینجا 12 راه برای ایجاد تغییرات دلخواه یا تغییر شکل کامل Gmail ارائه شده است.
زمان ارسال یا خوانده شدن پیام ها را برنامه ریزی کنید.
1. از قبل برای پیام ها برنامه ریزی کنید. اگر برای ارسال پیام به یک شخص زمان بهتری سراغ دارید اما می دانید که در آن ساعت، امکان ارسال پیام شما وجود ندارد، از یک توسعه مرورگر همچون Right Inbox یا Boomerang برای انجام آن کمک بگیرید. هر دوی این خدمات به شما امکان می دهد که ماهانه تا 10 پیام از قبل برنامه ریزی شده به صورت رایگان و تعداد نامحدودی از این پیام ها را با پرداخت مبالغی که از 5 دلار آغاز می شود، ارسال کنید.
همچنین اسکریپت هایی وجود دارند که شما می توانید در برگه های گوگل خود به صورت رایگان اجرا کنید که همان کارها را برای شما انجام می دهند.
2. ایمیل ها را به تأخیر بیندازید. شما همچنین می توانید طوری برنامه ریزی کنید که ایمیل ها در روز و ساعت دیگری در صفحه اینباکس شما ظاهر شوند. Gmail Snooz یکی از امکانات کروم است که می تواند به شما کمک کند.
3. پیام های حاضری را به عنوان پاسخ ارسال کنید. برای صرفه جویی بیشتر در زمان، با استفاده از یکی از ویژگی های Labs Gmail، پیام های حاضری تهیه کنید.
خواننده ها را رهگیری کنید
4. بفهمید که آیا پیامتان خوانده شده است یا نه. تاکنون چند بار این جمله را شنیده اید یا خودتان به کار برده اید: "متأسفم. ایمیل تو را ندیدم." Bananatag Email Tracking، Sidekick و Intelliverse Email Tracker امکانات اضافی کروم هستند که می توانند زمان باز شدن ایمیل را به شما بگویند.
با استفاده از آنها شما همچنین می توانید تعداد دفعات باز شدن یک ایمیل، محل و سیستمی که ایمیل در آن باز شده است را بفهمید.
تمام اینها رهگیری تعداد محدودی ایمیل را به صورت رایگان ارائه می دهند.
5. ایمیل هایتان را از بین ببرید. Dmail نیز به بازار است. Dmail یکی از امکانات کروم است که پیام های شما را خود به خود از بین می برد. و اخیراً، گوگل (GOOGL، Tech30) یک بخش "undo send” در Gmail قرار داده است که امکان از بین بردن یک ایمیل را به شما می دهد.
صرفه جویی کنید
6. یک لیست کارهایی که باید انجام شوند تهیه کنید. Remember the Milk چک لیستی در سمت راست Gmail برای مرورگرهای کروم و فایرفاکس نصب می کند. شما می توانید پیام ها را به کار تبدیل کرده و لیست کارهایی که قرار است انجام دهید را به تماس ها و تقویم های گوگل وصل کنید.
Todolist for Google لیست کارهای شما را به ترتیب زمان طبقه بندی می کند. این مورد به شما این امکان را نیز می دهد که ایمیل های خود را به لیستتان بیفزایید، پروژه ها را به سایر افراد تخصیص دهید، و پیشرفت ها را بروزرسانی کنید. این پلاگین یک نسخه موبایل نیز دارد و بنابراین، شما می توانید از همه به لیست خود دسترسی داشته باشید.
7. قرارهای خود را برنامه ریزی کنید. Gmail Labs یک ویژگی دارند که برای برنامه ریزی آسان، تقویم گوگل را در کنار اینباکس شما قرار می دهد.
8. تمام ایمیل های خود را در یک نگاه ببینید. Labs این ویژگی را نیز دارد که در آن واحد، چند حساب ایمیل خود را مشاهده کنید.
بروزرسانی ها و هشدارها را مدیریت کنید.
9. به صورت آفلاین کار کنید. Gmail offline یکی از کاربردهای گوگل است که به شما امکان می دهد بدون اتصال به اینترنت بتوانید ایمیل های خود را خوانده و به آنها پاسخ دهید. این بدان معناست که شما می توانید بدون حواس پرتی کار خود را انجام دهید و بروزرسانی های جدید را تا وقتی که دوباره بخواهید وصل شوید به تأخیر بیندازید.
10. اعلان های سریع دریافت کنید. Checker Plus به شما امکان می دهد که بدون باز کردن مرورگر و عقب و جلو کردن پنجره ها، ببینید که چند ایمیل دریافت کرده اید. شما حتی می توانید از طریق این اعلان ها به ایمیل های خود پاسخ نیز بدهید.
11. ایمیل های خود را به صورت پیامک دریافت کنید. AwayFind یکی از خدمات پولی است که شما را از چک کردن پیوسته صندوق ورودی پیام ها بی نیاز می کند. در عوض شما می توانید به این برنامه دستور دهید که در صورت دریافت ایمیل از طرف اشخاص معین یا دریافت سلسله ایمیل هایی که شا باید در رأس آن باشید، از طریق تماس یا پیامک شما را مطلع کنید.
همه کارها را یکجا انجام دهید
12. خرید یکباره. صندوق ورودی جدیدترین راه حل گوگل برای تقریباً تمام دردسرهای معمول ایمیل است که در ان کارکردهایی همچون لیست کارها، به تأخیر انداختن، پاکسازی عکس های لیست تماس از طرح و خواندن مرور پیام ها است.
این امکانات هم در کامپیوتر کاربرد دارند و هم در موبایل.

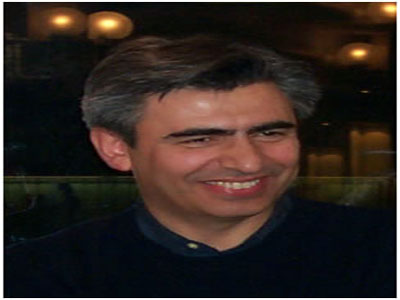
موسسه امنیتی ESET با اعلام هشدار به کاربران گوشی هوشمند یا تبلت که از اینترنت WiFi رایگان در اماکن عمومی استفاده می کنند راههای مقابله با تهدیدات امنیتی در این زمینه را تشریح کرد.
به گزارش خبرگزاری مهر، موسسه تحقیقاتی امنیتی ESET با بررسی موضوع امنیت استفاده از اینترنت وای فای در اماکن عمومی، نسبت به تهدیدات امنیتی ناشی از این ابزار ارتباطی هشدار داد.
این موسسه امنیتی اعلام کرد: اگر گوشی هوشمند یا تبلت دارید و از WiFi رایگان در اماکن عمومی و استراحتگاههای بین راهی استفاده می کنید باید بدانید که خود را در معرض خطر قرار داده اید.
دیوید سوتا یکی از کارشناسان ESET در همکاری با گروه هکرهای HACKMIAMI این موضوع را به دقت بررسی کرده و به نتایج نگران کننده ای رسیده است.
این کارشناس به همراه گروه هکرهای کلاه سفید، نشان داده که چگونه می شود در عرض چند ثانیه نام کاربری و رمز و عکس ها را از طریق WiFi هک کرد.
این گروه یک فهرست از اقدامات لازم برای افرادی که نگران هستند تهیه کرده اند تا تهدیدات ناشی از استفاده از وای فای های رایگان را کاهش دهد.
در این فهرست توصیه شده که اگر کاربر معمولی هستید از اینترنت های رایگان در اماکن عمومی استفاده نکنید؛ در صورت نیاز به استفاده، حتما از یک سرویس VPN استفاده کنید؛ همچنین این موسسه به کاربران تجاری نیز پیشنهاد کرده برای جلوگیری از نفوذ به اطلاعات، از سرویس ۸۰۲.۱X برای وای فای شرکت هایشان استفاده کنند.
وارد نکردن رمز، حساب کاربری و اطلاعات در وای فای های عمومی و استفاده از رمزهای پیچیده و همچنین خارج کردن تنظیمات از حالت پیش فرض از دیگر راههای مقابله با این تهدیدات بشمار می روند.
یکی از قدیمی ترین بحث های پیرامون رایانه ها ها همین موضوع است؛ آیا بهتر است رایانه خود را روشن نگه داریم و در اگر به آن نیازی داشتیم به سراغش برویم، یا آن را خاموش نماییم؟ در واقع برای هر دو روش تئوری های متنوعی مطرح است. به هر حال این موضوع بستگی به میزان استفاده شما از رایانه و استفاده های متنوع شما دارد.

در ادامه با این مقاله همراه ما باشید.
چرا باید رایانه خود را تمام مدت روشن نگه داریم؟
برای اینکه سیستم خود را همیشه روشن نگه داریم، دلایل خوب و متنوعی وجود دارد. موضوع تنها پیرامون عدم معطلی وقت در روشن شدن دوباره سیستم نیست، بلکه این کار در عملکرد مثبت رایانه شما نیز تاثیر می گذارد.
این کار مناسب تر است
مهمترین دلیلی که یک کاربر سیستم خود را همیشه روشن نگه می دارد، راحتی است. دیگر نیازی به تلف کردن وقت برای روشن شدن دوباره رایانه نیست.
یک سیستم رایانه ای معمول در حدود سی ثانیه الی یک دقیقه روشن شده و به عملکرد مثبت خود می رسد. البته این میزان بستگی به مشخصات سخت افزاری و نرم افزاری سیستم نیز دارد. البته اگر همچون تصویر زیر برنامه های متعددی در زمان بوت شدن فعال می شوند، مدت طولانی تری جهت استفاده از رایانه نیاز است.

از طرفی اگر رایانه را به حالت خواب یا همان استند بای بگذارید، تنها در چند ثانیه می توانید سیستم را با سرعت معمول راه اندازی کنید. همچنین برنامه هایی که قبل از به حالت خواب رفتن در حال کار کردن بودند نیز بدون وقفه و کاهش سرعت به کار خود ادامه خواهند داد.
به هر حال زمان بوت شدن یک سیستم به مشخصات نرم افزاری همچون هارد درایو بستگی دارد. یک سیستم با هارد درایو قدیمی زمان بیشتری را برای بوت شدن به نسبت یک سیستم با هارد درایو جدید می طلبد.
کامپیوتر شما آپدیت باقی می ماند
یک سیستم کارهای متنوعی برای سالم نگه داشتن شرایط رایانه انجام می دهد.
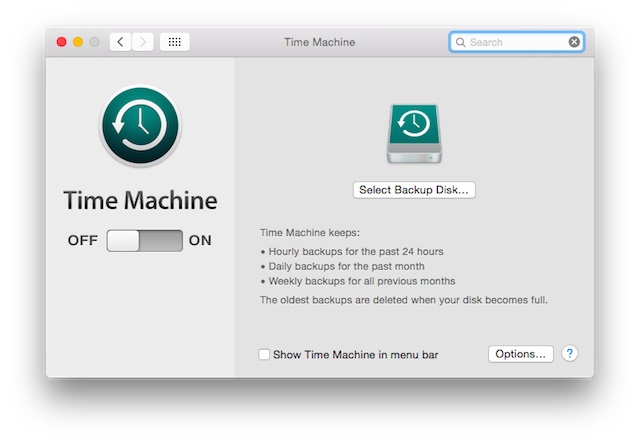
نصب سیستم های آپدیت رسانی، تهیه نسخه های متنوع پشتیبان (بکاپ)، اسکن سیستم از ویروس یا آپلود فایل های حجیم همچون تصاویر در کلودها همه به زمان زیاد و قابل توجهی نیاز دارند. در واقع رایانه سعی می کند به هنگام استفاده نشدن خود این کار ها را پیش ببرید.
اجازه اجرای چنین عملیاتی در هنگامی که از رایانه استفاده نمی کنید یا حتی هنگام شب می تواند سیستم شما را همیشه به روز و با عملکرد مطلوب تحویلتان دهد.
چرا نباید سیستم خود را همیشه روشن نگه داریم؟
شما احتمالا اکثر لوازم دیجیتالی و همچنین سیستم رایانه خود را پس از اتمام کارتان خاموش می کنید، در واقع دلایل خوبی برای این کار نیز وجود دارد که در ادامه به بررسی آن ها می پردازیم.
هر جزء سیستم طول عمر محدودی دارد
کاملا طبیعی و مشخص است که هر جزء از رایانه طول عمر محدود و مشخصی دارد.
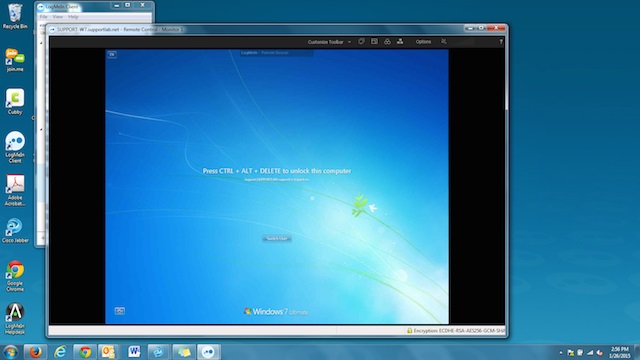
به عنوان مثال، طول عمر یک مانیتور بین ده ها تا هزاران ساعت استفاده است. همچنین قدرت باتری یک لپ تاپ معمولا پس از ۳۰۰ بار شارژ شدن کمتر از قبل می شود.
در واقع کاربران قبل از به وقوع پیوستن این آمار و ارقام، سیستم خود را ارتقاء می دهند؛ البته کاربران لپ تاپ ها در این زمینه محدودیت هایی دارند. همچنین کسانی که رایانه خود را روشن نگه می دارند، ترس و اضطراب (شاید بسیاری کمی) را در خود ایجاد می کنند. روشن بودن سیستم موجب تولید گرما می شود که این گرما عمر سخت افزار را در مجموع کاهش می دهد.
هدر رفتن انرژی
گفته می شود اگر یک دستگاه الکترونیکی یا دیجیتال رو روشن نگه داریم، مصرف انرژی خود را در زمان عدم استفاده کاهش نمی دهد. اما این میزان مصرف چقدر است؟
یک آی مک ۲۱ اینچی مدل ۲۰۱۲ در حالت عادی و معتدل حدود ۵۶ وات استفاده می کند. این میزان در حالت idle به ۴۴ وات در هر پنج دقیقه نزول می یابد. همچنین به هنگامی که صفحه نمایش خاموش است به ۱۸ وات خواهد رسید. در حالت خواب تنها ۱ وات در هر پنج دقیقه مصرف می نماید.

پس میزان مصرف انرژی یک سیستم رایانه ای در حالت های روشن، idle و خواب کاملا متفاوت است. خاموش کردن مانیتور سیستم حجم عظیمی از انرژی مصرفی را کاهش می دهد و تغییر حالت به خواب نیز حجم بیشتری را کاهش می دهد. با این حال در حالت خواب بسیاری از نکته های مثبت حالت روشن نگه داشتن سیستم را از دست خواهید داد؛ از جمله دسترسی سریع به سیستم.
همچنین جالب است بدانید رایانه ای که خاموش باشد، در حالت اتصال به برق، حدود ۰٫۲ وات انرژی در هر پنج دقیقه مصرف می نماید. پس اگر می خواهید در مصرف انرژی صرفه جویی نمایید، حتما رایانه را از برق بیرون بکشید.
دیگر خطر های اتصالی برق سیستم را تهدید نمی کند
اتصالی و قطع ناگهانی جریان برق بسیار کم رخ می دهند اما ساده ترین راه جهت آسیب رساندن به سیستم ها هستند. در یک کلام خاموش کردن رایانه و قطع جریان برق در هنگامی که از آن استفاده نمی کند، دیگر چنین خطرهایی را به کمترین حد خود می رساند.
ریستارت موجب بهبود عملکرد می شود
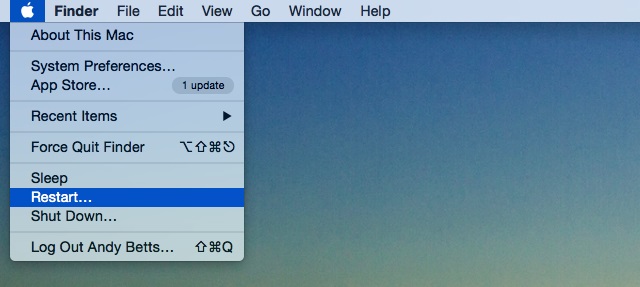
از گذشته تا کنون، ریستارت یک راه حل همیشگی و مثبت جهت حل مشکلات سیستم و همچنین جلوگیری از توفق فعالیت نرم افزاری بود.
با این حال سیستم های امروزی دیگر نیاز آنچنانی به ریستارت ندارند و حتی اگر آن ها را همیشه روشن نگه دارید، کمتر با مشکلات و هنگ مواجه می شوید. اما به هر حال ریستارت هنوز هم یک راه حل فوق العاده در رویارویی با ارورهای متنوع و هنگ سیستم است.
منبع: گویا آی تی
در صورتی که یکی از کابران ویندوز باشید ، حتما کم و بیش با کلید های میانبر آشنایی دارید.میانبر ها باعث افزایش سرعت و عملکرد شما در اجرای فرامین ویندوز می شوند به طور مثال شما می توانید با استفاده از میانبر Alt + F4 یک برنامه و یا یک پنجره ی در حال اجرا در ویندوز را در کسری از ثانیه ببندید.در این مطلب تصمیم داریم ۱۵ کلید میانبر مفید ویندوز را به شما معرفی کنیم. برخی از این میانبر ها را به خوبی میشناسید و از آنها به طور منظم استفاده می کنید اما برخی از آنها نیز ممکن است برای شما اولین بار باشد که آنها را میتوانید در این مطلب بیاموزید.
معرفی ۱۵ میانبر مهم صفحه کلید در ویندوز
۱ . حرکت در میان کلمات
فرض کنید در حال تایپ یک متن می باشید ، در صورتی که قصد دارید بین کلمات تایپ شده حرکت کنید از کلید ترکیبی Ctrl و کلید های جهتی استفاده کنید.
۲ . انتخاب کلمه ها با هر حرکت
شما با استفاده از کلید های ترکیبی زیر می توانید کلمات اطراف نشانگر را انتخاب (highlight) کنید.
۳ . حذف یک کلمه
در صورتی که قصد دارید یک کلمه را در یک متن حذف کنید ، میتوانید از میانبر Ctrl + Backspace استفاده نمایید.
۴ . انتخاب تمام کلمه ها در یک سطر
برای انتخاب تمام کلمه هایی که در یک سطر وجود دارند، می توانید از میانبر Shift + Home یا Shift + End استفاده کنید.
۵ . کوچک کردن (Minimize) تمامی پنجره های در حال اجرا در ویندوز
۶ . حرکت در بین پنجره های در حال اجرا در ویندوز
با استفاده از کلید ترکیبی Ctrl + Tab می توانید به سادگی ، بین پنجره ها و برنامه های در حال اجرا در ویندوز ، جابه جا شوید.
۷ . قفل کردن ویندوز
با این میانبر می توانید کامپیوتر خود را قفل کرده و به صفحه ورود ویندوز هدایت شوید.
۸ . راه اندازی Task Manager
با استفاده از کلید های ترکیبی زیر ، Task Manager ویندوز شما راه اندازی خواهد شد.
۹ . عکسبرداری از کل صفحه
برای گرفتن عکس از کل صفحه نمایش و پنجره های آن میتوانید از میانبر Win + Prt Scr استفاده کنید.
۱۰ . تغییر نام یک فایل یا پوشه
برای تغییر نام یک فایل یا پوشه ، ابتدا فایل مورد نظر را انتخاب کرده و سپس کلید F2 را فشار دهید.
۱۱ . زوم کردن
با استفاده از کلید Ctrl و اسکرول ماوس قادرید تا در بسیاری از برنامه ها مانند مرورگرها ، واژه پرداز ، فتوشاپ و … زوم کنید.
۱۲ . بازگشت به حالت زوم نرمال
در صورتی که از میانبر قبلی (شماره ۱۱) استفاده کرده باشید و حالا قصد دارید زوم صفحه مورد نظر را به حالت نرمال و عادی برگشت دهید ، کافیست از میانبر Ctrl + 0 استفاده کنید.
۱۳ . بازکردن یک تب جدید در مرورگر
۱۴ . بازکردن دوباره تب های بسته شده در مرورگر
در صورتی که یک تب را در مرورگر خود به اشتباه بسته اید می توانید از میانبر Ctrl + Shift + T برای بازگشت ان استفاده کنید.
۱۵ . تمرکز مکان نما بر روی URL / قسمت جستجو در مرورگر
با استفاده از کلید های ترکیبی CTRL + L می توانید به سرعت آدرس موجود در بالای مرورگر خود را انتخاب کرده و روی ان عمل ویرایش و … انجام دهید
بعضی ها؛ البته بعضی ها فکر می کنند که اینترنت تنها خلاصه می شه به عکس و … و کلیپ موبایل و فیلم. و تا پاشون به اینترنت باز می شه اول به دنبال دانلود فیلتر شکن جدید میرن، بعدش هم می افتند به جون سایتهای مستهجن و چت کردن و خلاصه بگم تلف کردن عمر نازنینشون… اما باید فرهنگ استفاده صحیح از اینترنت رو به مرور یاد بگیرم یعنی باور کنیم که اینترنت فقط به این چیزها محدود نمی شه، حتی اینترنت محدود به تبلیغ و تجارت و کاسبی و پول درآوردن و ثروتمند شدن هم نیست. از اونجایی که شاید کسانی باشند که دوست دارند هم از این فضای مجازی استفاده کنند و از طرفی هم نمی دونند که چه جوری باید از این امکانات به نحو احسن بهره بگیرند، توجه شما دوستان رو به چند پیشنهاد در این زمینه جلب می کنیم. اول : اگه به دنبال سرگرمی در اینترنت هستید سعی کنید این سرگرمی رو با نوعی آموزش همراه کنید به همین خاطر هم می تونید از سایتهایی که برای آموزش نقاشی، آموزش خطاطی، آموزش خیاطی، آموزش سفالگری، آموزش خراطی، آموزش تایپ، آموزش عکاسی، آموزش هنرپیشگی… طراحی شده اند استفاده کنید. دوم : همینطور که می دونید معتبرترین کتابخونه های داخلی و خارجی الآن تو اینترنت سایت دارن که می شه از میلیونها کتابی که در اونها هست استفاده کرد، لذا به دانشجویان و کسانی که در رشته های تخصصی تحصیل می کنند پیشنهاد می کنیم به جای اینکه ایام تحصیل خودشون رو پای اینترنت ضایع کنند و دست آخر هم بخوان از پایان نامه فروشی استفاده کنند، از این کتابخانه های تخصصی که راه اندازی شده برای پایان نامه ها و تحقیقات خودشون به بهترین نحو بهره ببرند. سوم : از سایتهایی که برای آموزش کامپیوتر طراحی شده اند بهترین استفاده رو بکنید به تعبیر دیگه میشه گفت که بهترین منبع انواع آموزش های کامپیوتر چه در خصوص آموزشهای نرم افزاری (مثل آموزش word، آموزش فتوشاپ، آموزش پاورپونت و… ) و چه سخت افزاری خود اینترنت هست. چهارم : برای رفع مشکلات زندگی تون می تونید از اینترنت کمک بگیرید مثلا اگه در خصوص تربیت فرزند و همسر داری مشاوره می خواهید می تونید از سایتهای روانشناسی که در این زمینه وجود داره استفاده کنید (البته مواظب آدمای کلاش که از این فضا سوء استفاده می کنند باشید) و یا اگه یه مریضی دارید که روتون نمی شه اون رو با کسی در میان بگذارید برای شروع می تونید با سرچ کردن علائم بیماریتون تا حدودی به نوع بیماری تون پی ببرید و همینطور اگه در خصوص دارویی مشکل دارید و یا برای پیدا کردن مساله ای گیر کردید و حتی برای تعمیر وسایل خونگی تون وووو … می تونید از اینترنت کمک بگیرید. پنجم : از بهترین راههایی که در اینترنت می تونید خودتون رو باهاش سرگرم کنید این هست که یک وبلاگ شخصی برای خودتون طراحی کنید و در اون از دانسته های خودتون بنویسید و یا خاطرات زیبایی که دارید و… ششم : در اینترنت یکی از مسالی که خیلی دیده می شه بحث شبهات دینی و اعتقادی هست، الان هم در خصوص شبهات دینی و سؤالات مربوط به مسائل اعتقادی و احکام، تفسیر سایتهای بسیار خوبی از سوی مراکز حوزوی و غیر حوزوی طراحی شده که در این خصوص می تونید شبهات و سؤالات ذهنی خودتون رو یا در یکی از سایتهایی که برای پاسخ گویی به شبهات دینی راه اندازی شده اند مطرح کنید و پاسخ خودتون رو دریافت کنید یا اینکه همون شبهه رو اگه سرچ کنید قطعا به جواب اون در یکی از سایت ها خواهید رسید. هفتم : خیلی ها از ساده ترین مسائل احکام خودشون بی خبرند و شاید هم خجالت می کشند احکام خودشون رو بپرسند در اینصورت بهترین کاری که می تونید بکنید اینه که به سایت مرجع تقلید خودتون مراجعه کنید و احکام خودتون رو سؤال کنید. (در این خصوص لازمه فقط نام مرجع خودتون رو در یکی از موتورهای جستجو گر سرچ کنید). هشتم : سایتهای خیلی زیادی برای دانلود کتاب رایگان راه اندازی شده؛ شما که همش با گرونی و قیمت بالای کتاب مواجه هستید می تونید از این سایتها استفاده کنید و بدون پرداخت هیچ پولی به بهترین کتابها دسترسی پیدا کنید یعنی این کتابها رو دانلود کنید بعدا سر فرصت مناسب به مطالعه اونها بپردازید. نهم : چند وقتی هست که برنامه هایی برای مطالعه کتاب توسط موبایل (گوشی همراه) طراحی شده و شما می تونید فایل این کتابها رو از سایت هایی که در این زمینه طراحی شدند دریافت کنید و روی گوشی تون نصب کنید و در زمانیکه در مترو یا اتوبوس و یا درمانگاه حتی در صف نونوایی وقتتون داره هدر می ره از این کتابها استفاده کنید. دهم : وقتی در اینترنت با سایتهای مفید برخورد می کنید اونها رو برای خودتون لینک کنید. یازدهم : سایت های خبری یکی از بهترین سرگرمی های کسانی هست که علاوه بر اینکه آدم رو سرگرم می کنه، آگاهی آدم رو نسبت به اونچه که دور و برش می گذره بالا می بره.
البته لازمه این کار مقداری آشنایی با وبلاگ نویسی هست که اون رو هم می تونید از خود اینترنت بدست بیارید؛ تنها در یکی از موتورهای جستجو گر جمله : “آموزش وبلاگ نویسی” رو سرچ کنید تا به راحتی این کار رو هم یاد بگیرید.
دوازدهم : دانش آموزها می تونند از سایت هایی که به عنوان کمک درسی طراحی شده استفاده کنند.
منبع : asan_ava
در این ترفند نحوه ی ذخیره نمودن فونت فایل های Word و PowerPoint را همراه با خود فایل آموزش خواهیم داد تا از بروز اینگونه مشکلات جلوگیری شود.
بدین منظور ابتدا به منوی File مراجعه کرده و گزینه Options را انتخاب کنید.
در مرحله بعدی به بخش Save مراجعه کرده و تیک گزینه Embed fonts in the file را بزنید.
و در آخر بر روی گزینه OK کلیک کنید.
کار تمام است..
با انجام این ترفند فونت فایل مورد نظر همراه با فایل ذخیره خواهد شد و اگر فونت ها در کامپیوتر جدید نصب نشده باشند فایل شما به خوبی قابل خواندن است .
ممکن است شما هم اصطلاح فید یا RSS به گوشتان خورده باشد و از آن سر در نیاورده باشید.شاید هم دنبال آن گشتید ولی به نتیجه نرسیده اید، "فید" یا RSS به نوعی معجزه برای در اختیار گذاشتن مطالب سایت ها به حساب می آید.

از مهمترین اهداف وب انتشار مطالب و قرار گرفتن آنها در اختیار بی نهایت خواننده در کمترین زمان ممکن است. به همین منظور ابزاری متنوع برای تحقق این اصل به وجود آمده که از مهمترین آنها RSS یا Really Simple Syndication است، روشی سریع و استاندارد که با کمک آن به راحتی می توان آخرین مقالات و اخبار سایت ها را در اختیار خواننده قرار داد.
فید یا RSS چیست؟
برای مثال شما به ۲۰ سایت یا وبلاگ علاقمند هستید و هر روز مطالب آن ها را می خوانید.یقینآ برای خواندن آنها سختی زیادی را متحمل می شوید. باید یکی یکی آنها را چک کنید و ممکن است یکی از آنها از دستتان در برود.در صفحات متعدد مرورگر خودتان گم می شوید و در نهایت از رسیدن به هدف اصلی که خواندن مطالب آن سایتها باشد عاجز می مانید. هر روز باید مدتی را صرف لود شدن قالب گرافیکی سایت ها کنید که ارزشی برای شما ندارند و تکراری شده اند، فقط پهنای باند از دست می دهی و باید تبلیغات سایت ها را تحمل کنید و… برای اتمام همه این دردسر ها RSS اینجا به کمک شما می آید.

هر سایت یا وبلاگی (به شرطی که خوراک RSS داشته باشد که اکثرا دارند) دارای یک آدرس برای خوراک مطالبش هستند، فرمت فایل های فید XML است که مزایای آن بروز شدن اتوماتیک به حساب می آید.
در مرورگر ها قسمتی مخصوص RSS وجود دارد که می توانید با اضافه کردن لیست وبلاگ ها و وب سایت ها در آن قسمت،از به روز شدن آن ها بدون سر زدن به خود وبلاگ یا سایت ظرف چند ثانیه مطلع شوید.
منبع: باشگاه خبرنگاران
بطری های نوشابه و آب معدنی یک نمونه خوب برای بازیافت پلاستیک است. موادی که از PET ساخته شده می تواند ذوب شود و در صنایع فرش بکار گرفته شوند، یا در ساخت لباس، الیاف لباس اسکی و یا ذوب کرده آن در ساخت مجدد بطری استفاده می شود. اما اگر هدف بازیافت آنها نباشد می تواند همین بطری های نوشابه و آب معدنی که شاید روزانه مقدار قابل توجهی از اونها به سطل زباله سپرده می شوند، بعنوان سرگرمی هم شده برای ساخت خیلی از وسایل مورد استفاده قرار گیرد.
خلاصه با توجه به ایده هایی که تصاویر اون رو در ادامه ایمیل می بینید شاید بتونید وسایل و ابزارهای بیشتری خلق کنید که البته به نوع سلیقه و میزان حوصله شما بستگی داره ! تصاویر رو ببینید … 







































امروزه راه های آسان تری برای دفع زباله و خلاص شدن از کثیفی بوجود آمده است.تا بحال برای همه ی ما اتفاق افتاده است که زباله های بوجود امده در داخل قابلمه و باقی مانده ی غذاهایی که بر روی بشقاب می ماند را با چه زحمتی از داخل سینک جمع آوری کرده ایم و با ترس از ریخته شدن آن را به آرامی به طرف سطل زباله گوشه ی آشپزخانه برده ایم.
سطل زباله ای که به شما معرفی میکنیم کار را برای ما آسان تر کرده است.



این سطل با قرار گرفتن بر روی لبه ی کابینت کار را آسان تر از آنچه که هست کرده است.
لازم به ذکر است از این سطل در جاهای مختلف منزل نیز کاربرد دارد
فرمت کردن هیچ کار خاصی نیست و درست مثل دیگر کارهایی است که روی هارد انجام میشود. فرمت حافظه چه از نوع HDD باشد، چه SSD یا فلش درایو، با چند عمل ساده خواندن و نوشتن همراه است.
تنها مسایلی که باید به آنها توجه کرد موارد زیر است:
نوع فرمت: اینکه از نوع سریع باشد یا کامل. فرمت سریع فایل های جدید سیستمی را جایگزین فایل های سیستمی روی هارددیسک کرده و به این ترتیب عملیات نوشتن روی هارد را به انجام میرساند و البته فضایی که این فایلها اشغال میکنند تنها در چند مگابایت خلاصه میشود. فرمت کامل مقدار بسیار کمی از دیتا را نوشته، ولی تمام نقاط دیسک را برای اطمینان از خوب بودن اوضاع میخواند.
اغلب پس از فرمت دیسک اصلی (فورمت کامل هارددیسک)، باید به نصب دوباره سیستم عامل بپردازید و برای اینکار به ۲ تا ۲۵ گیگابایت از فضای دیسک نیاز دارید. باقی فضا هم برای نصب برنامههایی که لازم میشوند مورد استفاده قرار میگیرد.
تمام خواندنها و نوشتنها روی هارددیسک موجب فرسودگی در آن میشود اما این فرسودگی در SSDها کمتر از HDD ها است. به طور کل میزان فرسودگی بستگی به میزان نوشتن و خواندن دارد. اما SSDها در فرایند خواندن دچار فرسودگی نمیشوند، ولی HDDها به طور مساوی تحت تاثیر خواندن و نوشتن قرار میگیرند.
این را هم بدانید که پاک کردن و نصب دوباره ویندوز روی هارد دقیقا همان تاثیری را دارد که با کپی فایل و ویدئو روی هاردتان ایجاد میشود. تنها تفاوتش این است که فرمت کردن به میزان خواندن و نوشتن بیشتری نسبت به یک کپی ساده نیاز دارد.
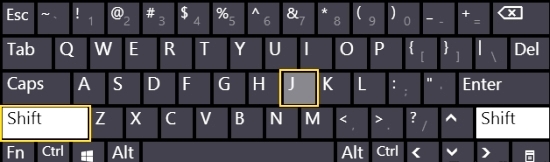
کامپیوتر ها از اجزای مختلفی تشکیل شده اند که هر بخش کارایی خاص خود را دارد. هر کدام از این اجزا یک وظیفه مشخص شده دارد که اگر یکی از آن ها از کار بیفتد حرکت کل سیستم متوقف میشود. دانستن کارایی اجزای مهم کامپیوتر برای هر کاربری ضروری است. در این مطلب به معرفی اصلی ترین اجزای تشکیل دهنده یک کامپیوتر میپردازیم. مادربرد مادر برد یک صفحه بزرگ است که روی آن اسلات هایی جهت قرار دادن اجزای مختلف کامپیوتر تعبیه شده. هر قطعه ای که از داخل یا بیرون به کامپیوتر متصل کنید، به نحوی به مادربورد متصل است. CPU سی پی یو مغز کامپیوتر است. وظیفه سی پی یو پردازش اطلاعات ورودی و خروجی کامپیوتر میباشد. هر اطلاعاتی که شما به کامپیوتر میدهید در ابتدا، جهت پردازش وارد سی پی یو میشود. Power وظیفه برق رسانی به اجزای مختلف کامپیوتر به عهده پاور است. پاور ها برق را از کابل متصل شده به برق شهری دریافت میکنند و در سیستم شما پخش میکنند. RAM وظیفه اصلی رم ها جابجایی اطلاعات است. هرچه سرعت رم بالاتر باشد سرعت کارکرد سیستم شما بیشتر خواهد بود. Hard محل ذخیره اطلاعات شما هارد است. هر فایلی که شما ذخیره میکنید در هارد دسته بندی میشود و شما در آینده میتوانید مجددا به آن دسترسی داشته باشید. Sound Card کارت صدا وظیفه تبدیل و انتقال فایل های صوتی به پخش کننده صدا را دارد. هر زمان که شما یک فایل صوتی پخش میکنید سی پی یو اطلاعات را از شما دریافت میکند و به کارت صدا میدهد. سپس کارت صدا آن را به اسپیکر میفرستد و فایل صوتی پخش میشود. Graphic Card کارت گرافیک دستگاه متصل کننده مانیتور به کامپیوتر است. تمامی اطلاعات قابل مشاهده وارد این قطعه میشوند و بعد از آن به مانیتور شما انتقال میابند. DVD-ROM وظیفه خواندن سی دی یا دی وی دی به عهده CD-ROM است. به کمک این وسیله شما میتوانید اطلاعات خود را روی DVD یا CD ذخیره نمایید. معرفی قطعات سخت افزاری کامپیوتر و آموزش اسمبل کردن سیستم (قسمت اول) معرفی قطعات سخت افزاری کامپیوتر سخت افزار شامل کلیه قطعات کامپیوتر می باشد از قبیل:
1) مادر بورد
2) CPU
3) کیس و پاور
4) فلاپی دیسک
5) هارد دیسک
6) سی دی رام
7) کارت صدا
8) کارت فکس مودم
9) کارت گرافیک
10) کی بورد
11) مانیتور
12) ماوس
13) پلاتر
14) پرینتر
15) کارت شبکه
16) کارت TV
17) کارت I/O
18) قلم نوری
19) RAM
20) رسیور کارت
21) اسکنر
● آشنایی با قطعات سخت افزاری
مادر بورد یا برد اصلی کامپیوتر( Main Board , Mother Board): بردی است که کلیه بردهای کامپیوتر روی این نصب می شوند. بر روی آن محلهایی برای اتصال یا قرار گرفتن کارتهای مختلف‘ کابلهای مختلف و سی پی یو قرار دارد. ابعادی حدود 25*30 سانتی متر دارد. چند مدل رایج آن عبارتند از: GIGA، ATC 7010، Asus. جزء اصلی ترین بردها محسوب می گردد. نوع سی پی یو و ایرادهایش مستقیما روی نحوه کاردکرد سیستم تاثیر می گذارد و کوچکترین ایراد آن باعث عدم کارکرد کامپیوتر می گردد.
قسمتهای روی برد به شرح زیر می باشد:
1) سوکت مخصوص CPU: که در مادر بردهای 486 و پنتیوم به صورت مربع بوده ولی در پنتیوم 2 به صورت کارتی می باشد. نوع سوراخهای سوکتهای 486 موازی بوده و در سوکتهای پنتیوم سوراخها به صورت اریب می باشد. هر دو دارای ضامنی جهت وصل کامل دارند.
2) اسلاتها یا شیارهای گسترشی : توانایی مادربرد را گسترش میدهند. اسلاتها به سه صورت می باشند: آیزا AISA)) پی سی آی(PCI) ای جی پی (AGP)که به ترتیب سریعتر و جدیدتر می باشند. اسلاتها برای نصب انواع بردها یا کارتها روی مادربرد طراحی شده اند.
3) ماژولهای رم: که جهت نصب رم طراحی شده اند و انواع رم های 4 مگابایت 16 مگابایت 32 مگابایت 64 مگابایت 128 مگابایت و ... در این ماژولهای مخصوص خود نصب می شوند که دارای ضامنی نیز می باشند.
4) باطری ساعت و تاریخ : این باطری جهت نگهداری ساعت و تاریخ سیستم در مواقعی که کامپیوتر خاموش می باشد گذاشته شده است که به صورت جعبه ای و سکه ای و خازنی قابل تعویض می باشد.
5) خروجی کی بورد: این خروجی که جهت نصب به صفحه کلید طراحی شده به دو صورت معمولی و PS2 می باشد.
6) خروجی های ONBOARD : بعضی از مادربردها بردها را به صورت روی برد دارند که خروجی این بردها روی مادر برد خواهند بود.
در روی مادربرد جامپرهایی جهت تنظیم ولتاژ و سرعت و نوع سی پی یو وجود دارد که حتما باید تنظیم شود چرا که در غیر اینصورت ممکن است به سی پی یو آسیب برساند.
یکسری جامپرها در مادر برد دیده می شود که به کیس وصل می شود جهت نمایش وضعیت روشن و خاموش بودن LED های روی کیس و کی بورد می باشد.
جعبه مادر بورد معمولا شامل یک کابل IDE جهت اتصال به هارد درایو و یک کابل روبان برای اتصال به فلاپی درایو می باشد. یک سی دی شامل درایورهای چیپ ست مادر بورد که در صورت داشتن کارت صدا و کارت گرافیک و کارت LAN به صورت ONBOARD دارای درایورهای آنها نیز خواهد بود.
مادربوردها مجموعه وسیعی از کانکتورها را در پنل I/O فراهم می کنند. به عنوان مثال در مادربورد EPoX 8RDA+ ازچپ به راست داریم: کانکتور داخل رنگ آبی کمرنگ یک کانکتور ماوس PS/2 می باشد. کانکتور داخل رنگ ارغوانی یک کانکتور کی بورد PS/2 می باشد. دو کانکتور داخل رنگ سبز کانکتورهای USB 2.0 می باشند. کانکتور داخل رنگ قرمز کانکتور پورت پارالل (موازی) می باشد . دو کانکتور داخل رنگ زرد کانکتورهای پورت سریال (COM1,COM2) هستند. کانکتور داخل رنگ نارنجی کانکتور RJ45 LAN می باشد. دو کانکتور داخل رنگ سبز دو کانکتور اضافی USB 2.0 می باشند. کانکتور داخل رنگ صورتی برای میکروفن می باشد. کانکتور داخل رنگ آبی کانکتور خط ورودی کارت صدای BUILT IN و کانکتور داخل رنگ سبز کانکتور خط خروجی کارت صدای BUILT IN می باشد.
اتصال وسایل از طریق کانکتور USB به خاطر راحتی در استفاده روز به روز گسترش پیدا می کند و از آنجا که وسایل به صورت گردان می توانند به همدیگر زنجیره ای وصل شوند بنابراین کانکتورهای USB تمام شدنی نیستند. اما استفاده از یک پرینتر یا سیستم BACK UP درایو نوار در پورت پارالل غیر معمول نیست یا اینکه کانکتورهای PS/2 کی بورد و ماوس جهت استفاده کی بورد و ماوس.
کانکتورهای روی پنل I/O هنگامی که مادربورد نصب می شود از پشت کیس کامپیوتر برآمدگی دارند بنابراین این کانکتورها بدون باز کردن کیس کامپیوتر قابل دسترسی هستند.
برای کارآیی بهتر سی دی رایتر و هارددرایو نباید روی یک IDE نصب شوند. جعبه مادربورد شامل یک کابل IDE است. بنابراین یک کابل IDE دیگر باید جداگانه خریده شود. در شکل زیر یک کابل IDE با طول 18 اینچ استاندارد با کیفیت بالا BELKIN دیده می شود. کانکتورهای کابل جهت نشان دادن محل اتصال هر کدام رنگهای متفاوتی را دارند. آبی برای مادربورد سیاه برای وسیله MASTER IDE و خاکستری برای وسیله SLAVE IDE.
● مادربردهای DDR:
نوع جدید مادربوردها که علاوه بر دارا بودن اسلاتهای AGP ماژولهای حافظه DDR را نیز ساپورت می کنند.
● مادربردهایSDRAM :
نوع قدیمی مادربوردها که شامل اسلاتهای ISA می باشد.
● مادربردهای RAID:
نوعی از مادربردها که استفاده از دو هارددرایو را به صورت parallel فراهم می کند.
● واحد پردازش مرکزی :
کنترل کننده مرکزی کامپیوتر می باشد که به کلیه قسمتهای کامپیوتر رسیدگی می نماید و عمل پردازش را انجام میدهد. این قطعه پردازشگر اصلی کامپیوتر است و در واقع تعیین کننده نوع کامپیوتر می باشد. در حال حاضر CPUهای پنتیوم رایج است که انواع آن پنتیوم 2، 3، 4 می باشند.
CPUها دارای ابعادی حدود 5 * 5 cm و با ضخامتی حدود 2 mm می باشند. CPU بر روی برد اصلی در جای مخصوص خود نصب می شود. سرعت CPU با واحد مگاهرتز معرفی می شود. این پردازنده دارای مدار الکترونیکی گسترده و پیچیده است که به انجام دستورات برنامه های ذخیره شده می پردازد. بخشهای اصلی CPU حافظه و واحد کنترل و واحد محاسبه و منطق هستند. در بخش حافظه کار ذخیره سازی موقت دستورها و یا داده ها در داخل ثباتها یا Registerها انجام می شود. واحد کنترل با ارتباط با بخشهای مختلف سی پی یو کار هدایت و کنترل آنها را بر عهده دارد. واحد محاسبه و منطق(ALU) کار انجام توابع حسابی و مقایسه ای و منطقی را بر عهده دارد.
از میان انواع سی پی یوهای AMD و اینتل که بازار را در چنگ خود دارند پردازنده athlon از AMD ارزانتر و سریعتر و با کیفیت تر از پردازنده های اینتل می باشد.
● مقایسه پردازنده Athlon و Duron
پردازنده Duron 1.3 GHz حتی وظایف سخت را به خوبی انجام میدهد. Athlon XP تا Athlon XP 2600+ یک پردازنده 266FSB است. از Athlon XP 2500+ به بالا 333FSB است. از Athlon XP 3000+ به بالا 400FSB می باشد( از روی هم افتادنها معلوم می شود که دو پردازنده هم سرعت می توانند دارای FSBهای متفاوتی باشند). Athlon XP 1700+ یا 1800+ تقریبا معادل و کمی قدرتمندتر از AMD Duron 1.3 GHz می باشد.
دو مطلب در مورد اینکه پردازنده با چه FSB ای را استفاده کنیم اهمیت دارد: اول اینکه مادربورد باید کاملا FSB پردازنده را ساپورت کند( هر مادربوردی حداکثر تا یک حد FSB را ساپورت می کند). دوم اینکه RAM باید در همان سرعت FSB پردازنده کار کند. مثلا:
پردازنده 200FSB باید با PC1600RAM استفاده شود.
پردازنده 266FSB باید با PC2100RAM استفاده شود.
پردازنده 333FSB باید با PC2700RAM استفاده شود.
پردازنده 400FSB باید با PC3200RAM استفاده شود.
اما احتمال دارد کامپیوتر با سرعت FSB پردازنده و سرعت RAM غیر مطابق با آن اسمبل شود مانند پردازنده 266FSB با PC2700RAM. این مجموعه هم کار می کند زیرا BIOS به سرعت کلاک حافظه اجازه می دهد که به صورت تفاضلی با سرعت FSB پردازنده ست شود. بنابراین این دو قطعه با هم به خوبی کار می کنند.
● پردازنده پنتیوم و پنتیوم 4 و پنتیوم 3
پنتیوم 3 و پنتیوم 4 پردازنده های بسیار خوبی هستند. کمی قبل پردازنده AMD در مواردی مانند کیفیت خو ب به نظر نمی رسید و مشکلات سازگاری داشت. بخصوص با کارت ویدئوهای مخصوص. امروزه کیفیت و سازش پذیری AMD Athlon مساوی با پنتیوم 3 و پنتیوم 4 است. وقتی تمام موارد با هم مساوی اند. پس بهتر است به سمت خرید AMD Athlon برویم که ارزانتر است.
● (READ ACCESS MEMORY):
قطعه ایست که در ماژولهای رم نصب می شود و وظیفه اش نگهداری اطلاعات به صورت موقتی است تا سی پی یو بهتر بتواند کار خود را انجام دهد. در واقع به خاطر اختلاف زیاد سرعت بین دیسک سخت و سی پی یو از رم استفاده می شود تا این اختلاف سرعت کاهش یابد. دو نوع رم هست: رم های معمولی (SD RAM) و رم های سریع (DD RAM). رم ها در انواع 4 8 16 32 64 128 256 مگابایتی در بازار وجود دارد. یک رم 256 تمامی کارها را به خوب انجام می دهد و ما را مطمئن می کند که رویهم رفته کارآیی سیستم به خاطر مقدار رم سیستم بی جهت از بین نمی رود.
مادربردهای خوب امروزی اصولا از حافظه PC2100DDR( برای مادربردهای DDR266) یا از حافظه PC2700( برای مادربردهای DDR333) استفاده میکنند. همه اینها از نوع DIMM form factor تبعیت می کنند( ساختمان فیزیکی). همه حافظه های کامپیوتر اینگونه نیستند. برای مثال کامپیوترهای قدیمی از ماژولهای حافظه SIMM استفاده می کنند در حالیکه امروزه ماژولهای حافظه DIMM معمولترند و از آنجاییکه استاندارد JDEC برای حافظه های DDR400 به مرحله نهایی نرسیده است همه ماژولهای حافظه PC3200 در همه مادربردهایی که حافظه PC3200 را ساپورت می کنند کار نمی کنند.
در موقع خرید علاوه بر اینکه باید رمی که با کامپیوتر سازگار باشد مد نظر قرار داده شود باید کیفیت رم را نیز در نظر گرفت. مشکلات بسیاری از کامپیوترها بعلت استفاده از رم با کیفیت پایین می باشد. کمپانی هایی مانند KingSton و Corsair اعتبار بالایی دارند و Mushkin بالاترین کیفیت رم را می سازد برای کسانی که مایل به پرداخت پول بیشتری هستند.
● کارت گرافیک یا VGA:
این قطعه رابطی است بین برد اصلی کامپیوتر و مانیتور که وظیفه اصلی آن آماده سازی اطلاعات برای نمایش توسط مانیتور است. کارت گرافیک بر روی برد اصلی کامپیوتر نصب می گردد و فیشی دارد که سیم کابل مانیتور به آن متصل می گردد.
بعضی از کارتهای گرافیکی امکانات خروجی TV دارند که قابل نصب به TV یا ویدئو می باشند.
چهار جزء کلیدی برای تمام سیستمها مادربورد پردازنده رم و کارت گرافیک هستند. با وجود تمام مطلوبیتی که کارتهای گرافیکی امروزی دارند اما آنها هنوز دارای کاستیهایی هنگام کار با پردازنده های بسیار قوی و رم هستند. کارتهای گرافیک MX بسیار عالی اند هم در کارآیی و هم در ارزان بودن و هم در بسته بندی و هم در نرم افزار. خرید یک پردازنده خوب همراه با یک کارت گرافیک پایین تر از حد پردازنده، پول دور ریختن است.
● رقابت کارتهای گرافیکی ATI و NVIDIA :
یک رقابت شدید بین دو کارت گرافیک عالی NVIDIA و ATI وجود دارد مانند رقابت بین پردازنده های AMD و پنتیوم. کارت گرافیک NVIDIA GeForce4 Ti 4200 128MB 4x AGP حداقل کارت گرافیکی است که برای یک سیستم گرافیکی سطح بالا لازم می باشد که دارای قیمت پایینی می باشد. بعضی از کارتهای گرافیکی دارای توضیحی مانند مدل DirectX 8.1 یا مدل DirectX 9.0 یا مدل تمام DirectXها می باشند. این یک فاکتور برای خریدن کارت گرافیک سطح بالا نیست. همه کارتهای گرافیکی تمام حالتهای DirectX را ساپورت می کنند. بعضی ها فقط کارهای بیشتری را از لحاظ سخت افزاری نسبت به بقیه انجام می دهند اما تمام کارتهای گرافیکی سطح بالا به اندازه کافی برای انجام وظیفه قوی هستند. حالت دیگری که موجب اختلاف قائل شدن بین کارتهای گرافیکی سطح بالا از یکدیگر می شود اینست که آیا آنها از لحاظ سخت افزاری AA را ساپورت می کنند یا نه. اما این یک فاکتور برای خریدن کارت گرافیک خوب نیست. AA پردازشی است که به موجب آن لبه های ناهموار و دندانه دار کمی نرم تر و صافتر می شوند و تا حدی کار و تاثیر دقیق و ماهرانه ای است.
بیشتر کارتهای گرافیکی سطح بالا AGP 8x را ساپورت می کنند. برای گرفتن بیشترین بازدهی AGP 8x، مادربورد نیز لازم است که AGP 8x را ساپورت کند. یک ترکیب AGP 8x، %5 تا %10 بهبود در اجرا و نمایش را نسبت به همان کامپیوتر با AGP 4x می دهد. مدل های Geforce FX NVIDIA از لحاظ فیزیکی بسیار بزرگند به طوریکه آنها دو اسلات کارت را اشغال می کنند، اسلات AGP و اسلات PCI مجاورش را.
برای گرفتن بیشترین بازدهی از کارت گرافیکی سطح بالا باید پردازنده سطح بالا و حافظه سریع داشت و گرنه پردازنده قادر نخواهد بود تا کارت گرافیک را با لود کردن مشغول نگهدارد.
باید حداقل از حافظه PC2700 و یک پردازنده Athlon XP 2100+ استفاده کرد تا بیشترین بازدهی را از کارت گرافیک سطح بالا گرفت.
● کارت صدا یا Sound Card :
برای اینکه کامپیوتر بتواند صدا را نیز پخش نماید به قطعه دیگری به نام کارت صوتی نیاز داریم. کارت صوتی نیز همانند کارت گرافیکی بر روی برد اصلی نصب می شود و در پشت آن چند فیش برای میکروفون و بلندگو قرار دارد. کارت صدا وظیفه آماده سازی سیگنالها برای پخش و دریافت سیگنالهای ورودی از میکروفون و آماده سازی آنها برای ذخیره در کامپیوتر را بر عهده دارد. این قطعه اطلاعات کامپیوتری صفر و یک را به اطلاعات صوتی تبدیل می کند و انوع رایج آن در حال حاضر عبارتند از: Genius، Yamaha، Vibra و ...
برای کامپیوترهای قدیمی تر باید کارت صدا نیز خریده می شد، اما همراه با اغلب مادربوردهای امروزی خریدن کارت صدا ضروری نیست چون آنها دارای ساپورت Build in برای صدا با کیفیت خوب هستند، اما در صورت لزوم می توان کارت صدا به طور جداگانه بر روی این مادربوردها نیز نصب کرد. از بهترین کارت صداها، Creative Sound Blaster Audigy می باشد که با انواع mp3 و Gamer قابل دسترسی است که هر دو دارای یک نوع سخت افزار هستند اما شامل بسته های نرم افزاری جداگانه ای می باشند. قبل از Audigy، کارت صدای Creative Labs Sound Blaster Live! 5.1 بهترین نوع کارت صدا بود و هنوز هم در انواع mp3 و X Gamer قابل دسترسی است.
بر خلاف کارت گرافیک Live!، Audigy به دو اسلات PCI برای شکل کاملش نیاز دارد اما اسلات PCI دومی در واقع فقط برای فراهم کردن یک کانکتور برای Joystick استفاده می شود و در صورت عدم نیاز به آن می توان فقط از یک اسلات PCI استفاده کرد. Audigy همچنین دارای ساپورت FireWire می باشد.
● کارت فکس مودم (Fax Modem):
فکس مودم کارتی است که در اسلاتهای مادربورد نصب شده و برای برقراری ارتباط بین کامپیوترها استفاده شده و کامپیوترها را مجهز به امکانات ارسال و دریافت فکسهای معمولی با کیفیت بالا و حتی رنگی می کند علاوه بر این جهت دریافت و ارسال اطلاعات کامپیوتری مانند فایل صدا و فایل اطلاعاتی و غیره توسط خطوط مخابراتی به کار می رود. انواع مودم هایی که از خطوط تلفن استفاده می کنند عبارتند از: مودم Dial up، مودم ISDN و مودم DSL.
یک شبکه تلفن سنتی بر اساس سیگنالهای آنالوگ عمل می کند در حالیکه کامپیوترها با سیگنالهای دیجیتالی کار می کنند، بنابراین وسیله ای لازم است تا سیگنالهای دیجیتالی کامپیوترها را به سیگنال آنالوگ و سازگار با خطوط تلفن تبدیل نماید(Modulation). این وسیله همچنین باید سیگنال های آنالوگ خطوط تلفن را به سیگنال دیجیتالی تبدیل کند(demodulation). یک چنین وسیله ای به نام مودم مشهور است. این نام از دو کلمه Modulation/Demodulation گرفته شده است. یک مودم همچنین DCE(Data Circuit Terminating Equipment) نامیده می شود که برای اتصال یک کامپیوتر یا ترمینال داده به یک شبکه مورد استفاده قرار می گیرد. به طور منطقی یک کامپیوتر شخصی (PC) را DTE(Data Terminal Equipment) نیز می نامند. سه نوع مودم وجود دارد: مودم داخلی(internal modem) که یک برد الکترونیکی است و در گذرگاههای ISA یا PCI بر روی مادربورد قرار می گیرد و توسط یک کانکتور Rj 11 به خطوط تلفن متصل می شود. نوع دیگری از مودم ها، مودم خارجی(external modem) نامیده می شود که برد الکترونیکی آن درون جعبه مخصوصی قرار داشته و در خارج از کامپیوتر قرار می گیرد که توسط کانکتور DB 9 به یکی از پورتهای سریال کامپیوتر متصل می شود. نوع سوم که در کامپیوترهای Laptop به کار می رود شامل یک کارت است که در شیار PCMCIA قرار می گیرد و این کارت در واقع دربرگیرنده کل برد الکترونیکی مودم است. سرعت انتقال داده ها در مودم ها با پارامترهای زیر بیان می شود: آهنگ باود(Baud Rate) و آهنگ ارسال داده ها (Data Rate). آهنگ ارسال داده ها عبارتست از تعداد بیتهایی که یک مودم می تواند در یک ثانیه ارسال نماید و آهنگ باود عبارتست از تعداد تغییرات سیگنال که در یک ثانیه اتفاق می افتد.
هنگام خرید یک مودم باید مطمئن شد که آیا استانداردهای V.92 و V.44 را ساپورت می کند یا نه. این استانداردها تعدادی از بهبود و پیشرفتها را تضمین می کنند از قبیل ساپورت انتقال سریع داده ها.
● Hard Disk:
این قطعه بانک اطلاعات کامپیوتر است و همه اطلاعاتی که قرار است برای مدتی طولانی نگهداری شوند، اغلب در این قطعه نگهداری می شوند. هارد از طریق یک کابل داده به برد اصلی متصل می گردد و یک کابل برق نیز از منبع تغذیه به آن متصل می شود. دو مارک عمده هارد Quantum و Maxtor است. هارد ابعادی به اندازه 12 * 8 cm دارد.
استفاده از یک هارد دیسک با ظرفیت بیشتر از 137.4 گیگابایت می تواند بیشتر از درایوهای کوچکتر مشکل ساز باشد. این هارد درایوها احتیاج به استاندارد آدرس دهی 48 بیتی جدیدتری که به وسیله درایورهای چیپ ست مادربورد،BIOS، و بوسیله سیستم عامل ساپورت می شود دارد.
در انتخاب یک هارددیسک باید به سطح ایجاد نویز و تولید حرارت نیز توجه کرد.
بیشتر هارد درایوهای امروزی از استاندارد Advanced Technology Attachment استفاده می کنند. همچنین به عنوان Integrated Digital Environment شناخته شده هستند. این یک رابط پارالل است که سرعت انتقال ماکزیممی بالغ بر 133 مگابایت در ثانیه را ساپورت می کند که این بیشتر از حدی است که کامپیوترهای امروزی می توانند استفاده کنند. هارددرایوهای SATA هم به عرصه ظهور رسیده اند و روزی چیزی عادی خواهند بود. یک هارد درایو که از SATA استفاده می کند سرعت انتقال بالغ بر 150 مگابایت بر ثانیه را ساپورت می کند. هارددرایوهای ATA نمی توانند با سرعت انتقال بیشتر از 133 مگابایت در ثانیه ساخته شوند اما هارددرایوهای SATA روزی به سرعت انتقال 300 و حتی 600 مگابایت در ثانیه خواهند رسید.
گزارشهای اولیه از مشکلات فراوان استفاده از SATA در قالبهای RAID حکایت می کند. اما سایر مزایای SATA به نظر مطلوب می رسد ولی نه زیاد:
1) SATA از کابلهای کوچکتر برای اتصال هارد درایو به مادربورد استفاده می کند نسبت به کابلهای bulkier ribbon که هارددرایوهای IDE آنرا استفاده می کنند. این موضوع مهم است چرا که کابل ریبون IDE به اندازه ای بزرگ است که به راحتی جریان هوا را در داخل کیس مسدود می کند و تاثیر فن های کیس را تقلیل می دهد. اما می توان کابلهای ریبون IDE را خارج از مسیر جریان هوا در داخل کیس عبورداد.
2) کابل SATA می تواند تا 39.4 اینچ باشد در حالیکه کابلهای IDE از 18 اینچ تجاوز نمی کنند. اما فقط یک کامپیوتر بلند به کابل بالای 18 اینچ احتیاج دارد.
3) یک کابل SATA احتمال تداخل الکتریکی کمتری که روی اتصال بین هارددرایو و مادربورد واقع می شود دارد چون سریال است. در حالیکه IDE پارالل است با 40 سیم در طول اتصال. با اینکه این مورد از لحاظ تئوری معقول به نظر می رسد اما به سختی می توان تصور کرد که SATA پیشرفتی حاصل کرده است. چرا که کسی تا حالا نشنیده است که یک مشکل تداخل الکتریکی در کابلهای ریبون IDE بوجود آمده باشد.
باید به این نکته توجه کرد که یک هارددرایو SATA نمی تواند همیشه در کامپیوترهای ATA جا بگیرد. مثلا مادربورد باید رابط SATA را ساپورت کند و ملزومات کانکتور پاور برای هارددرایو SATA با هارددرایو ATA فرق دارد.
ATA133 محصول جدیدی است که قدم جدیدی در سرعت هارددرایو برداشته است اما از لحاظ عملی و کاربردی، هارددرایو ATA100 با هارددرایو ATA133 یکی است و حتی بهتر هم کار می کند. کامپیوترهای خانگی دارای مشکل کمتری در بکارگیری پهنای باند فول هارددرایو ATA100 تحت هر شرایطی هستند نسبت به هارددرایوهای ATA133.
● Floppy Drive:
این قطعه که ابعاد آن تقریبا cm 2×12×8 است، برای خواندن و نوشتن بر روی دیسک نرم (فلاپی) کاربرد دارد. این دیسکتها قابلیت ذخیره سازی 1.44 مگابایت اطلاعات را دارند. دیسکتها اغلب برای جابجا کردن حجم کم اطلاعات بکار می روند. در حال حاضر فلاپی درایو Teac بیشترین مصرف را دارد. فلاپی درایو از طریق یک کابل داده به برد اصلی وصل می شود.
فلاپی درایو ها به دو نوع کلی 51.4 اینچ و 31.2 اینچ می باشند که مدل 51.4 اینچ استفاده نمی گردد. مدل 31.2 اینچ به سه نوع 740kb ( که به خاطر قدیمی بودن استفاده نمی شود) و 1.44mb ( که بیشترین مصرف را دارد) و 2.88mb تقسیم می شود.
هر کامپیوتر می تواند دو عدد فلاپی درایو داشته باشد.

وسایل لازم
* بطری پلاستیکی شیر
* ظرف پلاستیکی تخم مرغ شانسی
* قیچی
* ماژیک
* چاقو
* مهره رنگی
* نخ کنفی
ساخت کاردستی کوسه
آموزش کاردستی کوسه با بطری پلاستیکی
مراحل ساخت
1. مطابق عکس، روی بطری با ماژیک یک کوسه بکشید و با قیچی تکه اضافه را از بطری جدا کنید.
کاردستی کوسه
آموزش ساخت کاردستی کوسه
2. کوسه را با ماژیک رنگ کنید. از اضافه بطری، یک دم برای کوسه درست کنید و با چسب در جای مناسب بچسبانید.
طرز درست کردن کاردستی کوسه
کاردستی کوسه
3. برای درست کردن ماهی، شکل آن را روی ظرف تخم مرغ شانسی بکشید. سر آن را با چاقو سوراخ کنید و از آن نخ کنفی را رد کنید طوری که یک سر نخ به دم ماهی وصل باشد و سر دیگر آن به کوسه.
آموزش کاردستی کوسه با بطری
وبسایت ترفندها: امروزه حجم عظیمی از اطلاعات دیجیتال توسط حافظه های کوچک USB یا همان فلش مموری ها تبادل می شود. حافظه های USB مزایای بسیاری مانند سرعت بالا، دسترسی آسان،قابل حمل بودن و … را دارا می باشند اما استفاده از این حافظه های کوچک می تواند خطراتی مانند گم شدن، سرقت و مشاهده اطلاعات حساس توسط افراد دیگر را نیز به دنبال داشته باشد.
یکی از راه های ساده ای که برای جلوگیری از دستیابی افراد دیگر به فایل های موجود در فلش مموری وجود دارد، رمز گذاری بر روی فلش مموری می باشد.
در این مطلب تصمیم داریم نحوه رمز گذاری بر روی فلش مموری، هاردهای اکسترنال و درایوهای رایانه شخصی را بدون نیاز به هیچ نرم افزاری و فقط با استفاده از قابلیت Bitlocker در ویندوز آموزش دهیم.
قابلیت فوق العاده Bitlocker Drive Encryption کاربران ویندوز های ویستا،۷و ۸ و ۸٫۱ را قادر می سازد که بر روی فلش مموری و هارد اکسترنال ، هاردیسک خود یک پسورد با رمز امنیتی فوق العاده قرار دهند تا از دسترسی اطلاعات به غیر از خود کاربر تقریبا غیر ممکن شود.
این قابلیت به صورت یک چیپ سخت افزاری بر روی مادربردهایی که در چند سال اخیر وارد بازار شده اند به نام TPM وجود دارد.
آموزش رمزگذاری بر روی فلش مموری در ویندوز و با استفاده از قابلیت BitLocker
نکته :
دقت داشته باشید که در حین انجام پروسه رمز گذاری بر روی پارتیشن ها و فلش مموری هیچ کار دیگری انجام نداده و در حین انجام رمز گذاری، فلش مموری را از روی دستگاه خارج نکنید.بدلیل اینکه در بیشتر مواقع فلش مموری سوخته و دسترسی به اطلاعات غیر ممکن می شود.
۱- بدین منظور ابتدا فلش مموری خود را به رایانه متصل کرده و سپس از This PC (مای کامپیوتر) بر روی درایو آن راست کلیک کنید.
۲- از منویی که باز میشود روی گزینه Turn On BitLocker کلیک کنید.
۳- پس از کلیک بر روی گزینه Turn On Bitlocker پروسه اولیه رمز گذاری شروع می شود.
• طبق اخطار در این مرحله هرگز در زمان رمز گذاری فلش خود را از روی دستگاه جدا نکنید.
۴- در مرحله بعد باید عملیات رمز گذاری بر روی فلش مموری را شروع کنید. طبق تصویر دو گزینه در اختیار شما قرار می گیرد:
• Use a Password to unlocke the drive: استفاده از پسورد برای رمز گذاری
• Use my smart card to unlock the drive: استفاده از Smart card
پیشنهاد ما به شما گزینه اول می باشد.پس گزینه Use a password to unlock the drive را تیک بزنید و رمز عبور خود را در دو نوار زیرین آن وارد کرده و سپس بر روی Next کلیک کنید.
۵- در این مرحله باید یکی از راه های بازیابی رمز عبور را در صورت فراموشی انتخاب کنید:
• Save to your Microsoft account: ذخیره رمز عبور در اکانت مایکروسافت شما
• Save to a file: ذخیره پسورد به صورت یک فایل در هارد شما
• Print the recovery key: پرینت گرفتن رمز بازیابی
پیشنهاد ما به شما انتخاب گزینه Save to a file می باشد.
۶- پس از انتخاب گزینه Save to a file ، فایل پشتیبان را در یکی از درایو های خود ذخیره کنید.
سپس بر روی Next کلیک کنید.
۷- در این مرحله شما می بایست یکی از دو گزینه زیر را انتخاب کنید:
• Encrypt used disk space only: فقط حافظه استفاده شده رمز گذاری شود.
• Encrypt entire drive: کل حافظه رمز گذاری شود.
پیشنهاد ما به شما انتخاب گزینه اول می باشد.زیرا به دلیل اینکه پروسه رمز گذاری کمی زمان بر می باشد، انتخاب گزینه ی اول زمان کمتری را صرف می کند.
بر روی Next کلیک کنید.
۸- در این مرحله Start Encryption را برای شروع عملیات رمزگذاری انتخاب کنید.
۹- توجه داشته باشید که کار کردن با فلش مموری، خارج کردن آن از رایانه یا بستن پنجره در هنگام عملیات رمزگذاری باعث سوختن و از بین رفتن اطلاعات حافظه جانبی شما می شود، بنابراین تا پایان عملیات صبور باشید.
۱۰- پس از پایان عملیات با پیغام زیر برخورد خواهید کرد. این پیغام بدین معناست که عملیات رمز گذاری به پایان رسیده است، پس بر روی Close کلیک کنید.
۱۱- اکنون برای باز کردن فلش مموری ، هر زمان فلش خود را به کامپیوتر متصل کنید صفحه زیر مشاهده می شود .
در این مرحله می بایست رمز عبور خود را ابتدا وارد کرده و سپس بر روی دکمه Unlock کلیک کنید.
۱۲- بعد از وارد کردن پسورد رنگ قفل مانند تصویر زیر طوسی می شود.
آموزش بازیابی پسورد فراموش شده:
در صورتی که رمز عبور خود را فراموش کرده اید، برای بازیابی به صورت زیر عمل کنید:
۱- در صفحه وارد کردن رمز بر روی گزینه More Options کلیک کنید.
۲- گزینه Enter recovery key را انتخاب کنید.
۳- در این مرحله پسورد بازیابی را وارد کرده و بر روی گزینه Unlock کلیک کنید.
پسورد بازیابی همان فایلی می باشد که در مرحله ۶ آموزش رمز گذاری ذخیره اش کرده ایم.
فایل مورد نظر را باز کنید و سپس کد قسمت Recovery key را در کادر بازیابی(تصویر بالا) وارد کنید.
آموزش تغییر و حذف پسورد قرار داده شده بر روی فلش:
برای تغییر پسورد بر روی درایو فلش کلیک راست کرده و گزینه Change Bitlocker password را انتخاب کنید.
۱- اما برای حذف پسورد قرار داده شده، پس از راست کلیک بر روی درایو فلش گزینه Manage Bitlocker را انتخاب کنید.
۲- سپس بر روی درایو مورد نظر رفته و گزینه Turn off bitlocker را انتخاب کنید.
۳- در پنجره باز شده گزینه Turn off BitLocker را انتخاب کنید.
۴- کمی منتظر بمانید تا عملیات به پایان برسد.
۵- پس از به پایان رسیدن عملیات، با پیغامی همانند تصویر زیر مواجه می شوید.
کار به اتمام رسیده است و می توانید بر روی دکمه Cloes کلیک کنید.

.: Weblog Themes By Pichak :.









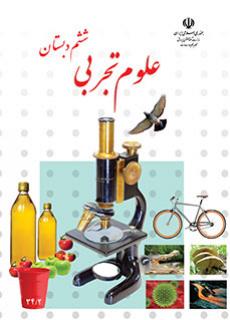







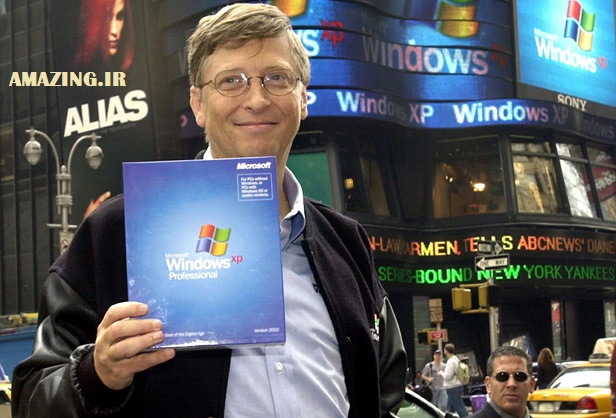
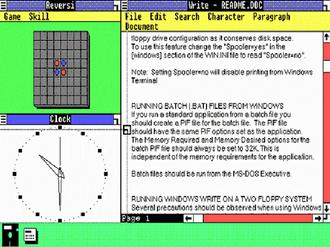
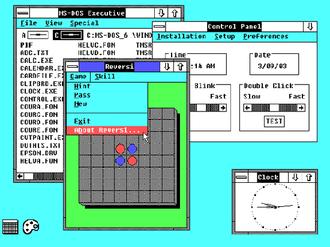
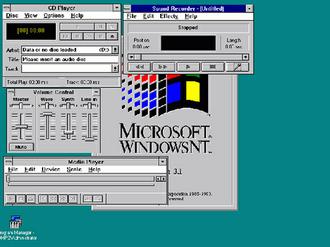
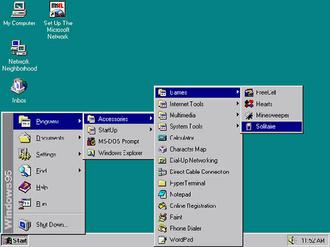

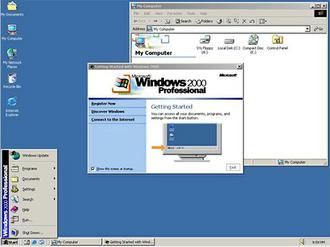


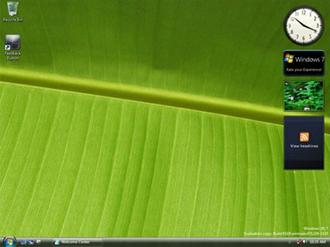
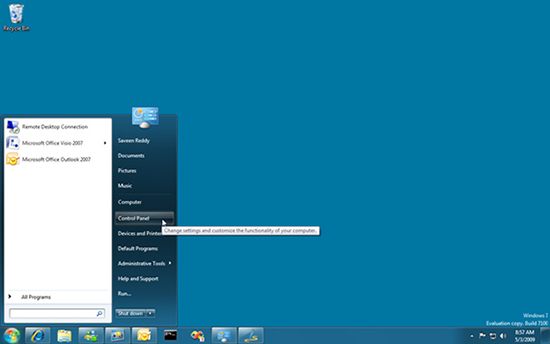
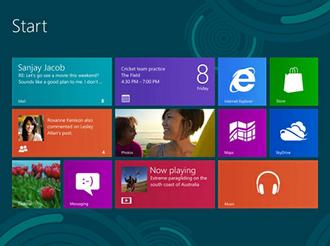

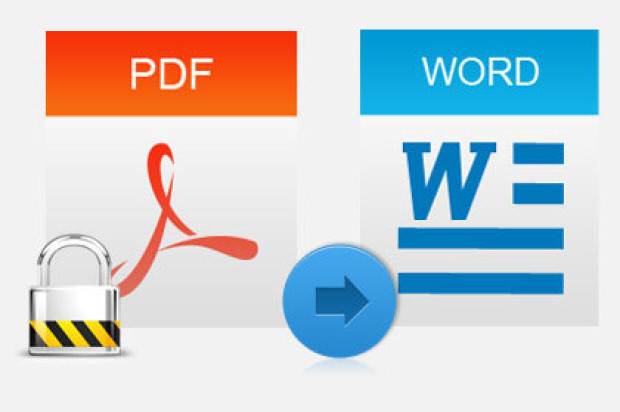 اگر برای
اگر برای 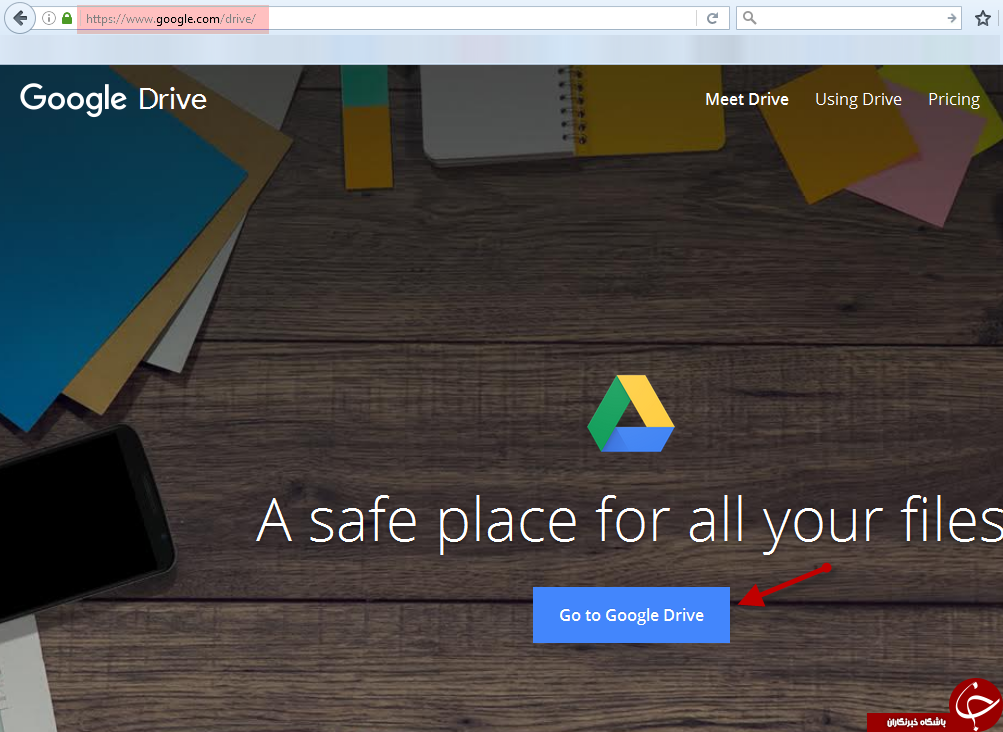
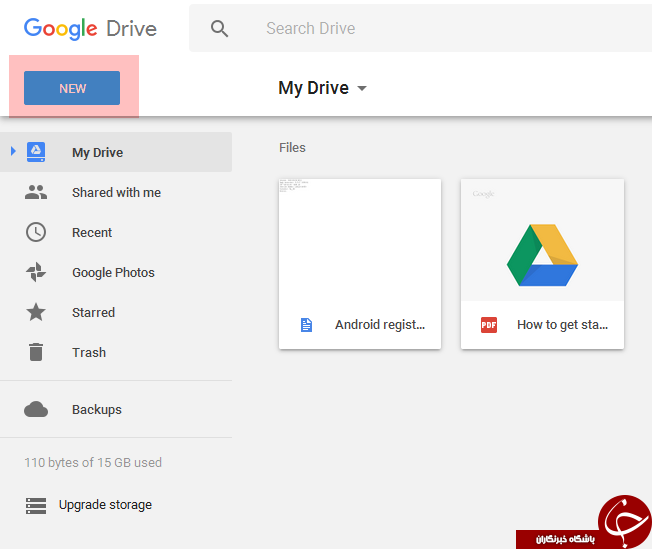
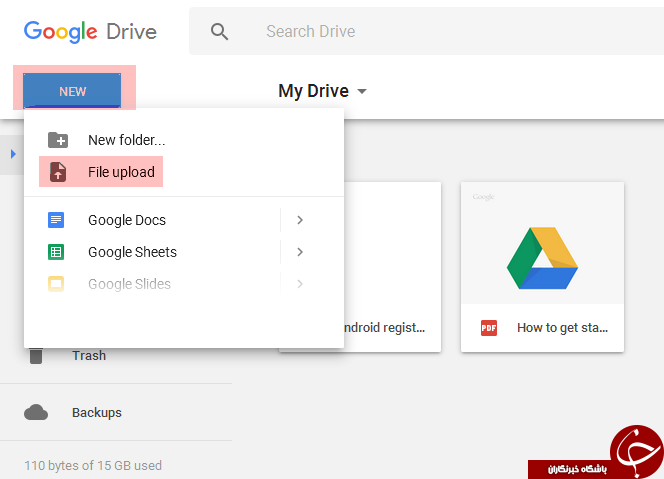
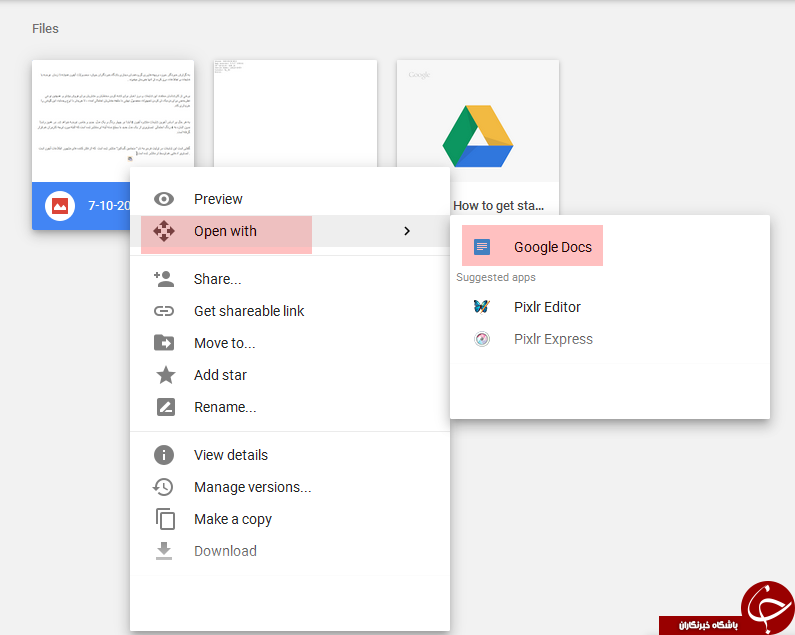
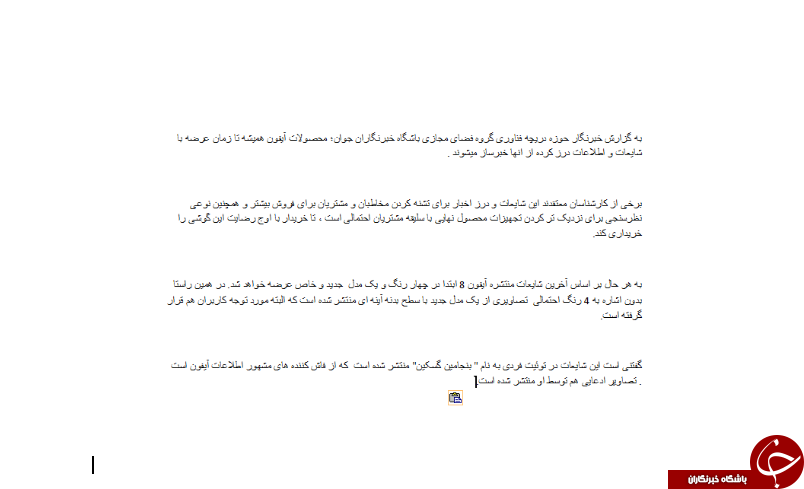
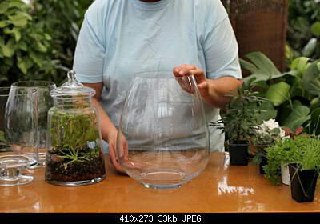









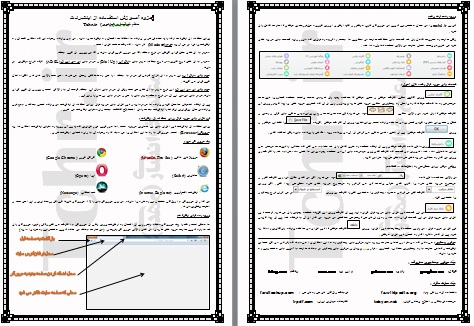

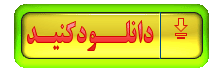




























































































































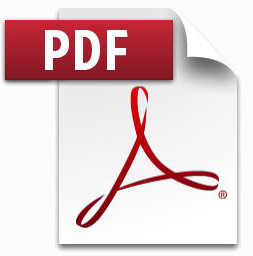















































 آمار
وب سایت:
آمار
وب سایت:

